 iCalamus 2 > Rychlý kurz > Erste Schritte
Rejstřík
iCalamus 2 > Rychlý kurz > Erste Schritte
Rejstřík
[Tato čàst ještě nebyla přeložena.]
Ein Dokument besteht aus Inhalten, soviel ist sicher. Die meisten Drucker drucken zwar auch ein leeres Blatt Papier problemlos aus, aber mit Inhalten sieht's doch gleich viel besser aus. Nachdem Sie im vorigen Abschnitt gelernt haben, wie Sie Inhalte in ein Dokument importieren können, sollen Sie jetzt mehr darüber erfahren, wie Sie Inhalte weiter bearbeiten können. Wir wollen dabei anhand der Reihenfolge der Erzeugungswerkzeuge vorgehen.

Um Texte inhaltlich zu verändern, müssen Sie den Textrahmen öffnen. Ein Doppelklick auf den Rahmen, und er ist geöffnet. Sie sehen das daran, dass Sie nun oberhalb des Rahmens das graue Lineal sehen können (wissen Sie noch?). Zudem wurde beim Doppelklicken das aktuelle Werkzeug automatisch zum Text-Werkzeug umgeschaltet – und Sie sehen im Textrahmen den Text-Eingabecursor blinken. Mit dem Mauscursor können Sie den Text-Eingabecursor an eine andere Stelle setzen und dort anschließend Text eintippen, löschen oder korrigieren.
Sonderzeichen können Sie wie in anderen Programmen auch über die systemeigene Sonderzeichen-Palette einfügen, die Sie im Bearbeiten-Menü ganz unten finden.
Mit einem [Control]-Klick auf den Textrahmen können Sie ein Kontext-Menü für Textbearbeitungsmodus aufrufen.

Darin finden Sie viele weitere Funktionen, um Texte zu verändern, Sonderzeichen, sogenannte Textfelder oder sogar Bilder in den Text einzufügen. Probieren Sie in einer ruhigen Minute mal alle Funktionen aus, die im Referenzteil des Handbuchs detailliert beschrieben werden.
Zur weiteren Bearbeitung von Textinhalten und Textaussehen stehen Ihnen einige Inspektoren zur Verfügung, die wir hier nur erwähnen wollen. Ihre Funktionen sind z.T. so mächtig, dass eine detaillierte Beschreibung an dieser Stelle zu weit führen würde. Sie wissen ja, im Referenzteil ...
Im Inhalt-Inspektor können Sie u.a. festlegen, ob der Textrahmen mehrere Textspalten haben soll. Dort können Sie auch die Trennungen und die für die Trennalgorithmen gewünschte Sprache einstellen.
Im Farbe-Inspektor können Sie unterschiedliche Farben einstellen, für die Buchstaben selbst, für Outlines und für Schatten.
Das Schatten-Verhalten können Sie im Rahmen-Inspektor einstellen. Da gibt es die verrücktesten Möglichkeiten, mit Schatten zu spielen. Probieren Sie es ruhig einmal aus.
Die wichtigsten Inspektoren für Text sind natürlich der Text-Inspektor, der Textstil-Inspektor und der Textlineal-Inspektor. Deren Funktionsvielfalt kann hier nicht vorgestellt werden, Sie wissen schon ...

Machen Sie sich ein Bild!
– Leicht gesagt, leicht
getan. Bilder malen können Sie in iCalamus bisher noch nicht. Was
nicht ist, kann ja noch werden. Aber wie Sie ein Bild in Ihr Dokument
importieren, wissen Sie ja längst. Vielleicht haben Sie sich schon
gewundert, warum das Bild im Rahmen ganz anders aussah, als Sie es
erwartet haben. Vermutlich haben Sie nur einen 4 x 4 cm großen
Ausschnitt aus der Mitte des eigentlichen Bildes gesehen und fragen
sich, wo der Rest geblieben ist.
Daher das Wichtigste zuerst: iCalamus sieht prinzipiell den Bildrahmen und den Bildinhalt als zwei völlig unterschiedliche Dinge an. Der Bildinhalt kann z.B. in Originalgröße dargestellt werden, während der Bildrahmen viel größer oder kleiner ist. (Bei Ihren bisherigen Tests wird letzteres wohl meistens der Fall gewesen sein.)
Mit einem [Control]-Klick auf den Bildrahmen öffnen Sie das
Kontext-Menü für Bildrahmen. Darin ist Anpassen
der
wichtigste Menüpunkt, weil er die Funktionen enthält, mit denen Sie
den Bildinhalt an die Rahmengröße, die Rahmengröße an den
Bildinhalt oder beides aneinander anpassen können.

Nastavitof the
Menu Objekty.
Wenn Sie aber gar nicht das ganze Bild im Rahmen sehen wollen, sondern nur einen Ausschnitt – was dann? Sie haben die Wahl. Zum einen können Sie den Rahmen öffnen (Sie wissen ja, mit dem Auswahl-Werkzeug das kleine Dreieck oben links am Rahmen anklicken, damit es nach unten zeigt – oder einfach einen Doppelklick auf den Bildrahmen machen) und anschließend den Bildinhalt mit der Maus verschieben, bis nur noch der gewünschte Ausschnitt im Rahmen liegt. Anschließend den Rahmen wieder schließen, fertig.
Oder – Sie verschieben den Rahmen, während der Bildinhalt
an seiner ursprünglichen Position liegen bleibt. Dazu fassen Sie
einfach den Rahmen mit dem Mauszeiger an und verschieben ihn. Wie? Bei
Ihnen verschiebt sich der Inhalt mit? Oh, Entschuldigung. Ich vergaß
einen wichtigen Schalter zu erwähnen. Im Geometrie-Inspektor finden
Sie (wie in den meisten anderen Inspektoren auch) einen kleinen Button
mit einem Zahnrad drauf. (Diese Zahnrad-Knöpfe werden im Apple-Jargon
Aktion-Menü
-Button genannt.) Wenn Sie den Button mit der Maus
anklicken, erscheint wiederum ein Auswahl-Menü, eben ein Aktion-Menü
mit erweiterten Geometrie-Inspektor-Aktionen. Bis auf den ersten
Eintrag werden Ihnen die dort angebotenen Funktionen jetzt schon
bekannt vorkommen.
Der erste Schalter aber ist superpraktisch, wenn Sie eben einen
Rahmen verändern wollen, nicht aber dessen Inhalt. Da bei Ihnen der
Rahmeninhalt eben mitverschoben wurde, dürfte bei Ihnen noch ein
Häkchen vor dem Menüpunkt Inhalt verändern
stehen. Mit einem
Klick auf den Menüpunkt schalten Sie diesen Schalter aus (das
Häkchen verschwindet). Wenn Sie jetzt den Rahmen verschieben, bleibt
tatsächlich der Inhalt da liegen, wo er eben liegt.
Und das Beste ist: Das ist nicht nur bei Bildrahmen so, sondern bei allen Rahmeninhalten (außer Text). Wir sprachen ja schon darüber, dass iCalamus eigentlich gar nicht unterscheidet zwischen Bildrahmen, Textrahmen usw.
Jetzt wissen Sie schon, wie Sie Bilder im Rahmen auf die richtige
Größe bringen und einen sinnvollen Ausschnitt wählen können. Im
Geometrie-Inspektor finden Sie viele weitere Möglichkeiten, den
Rahmen oder den Inhalt zu verstellen
. Probieren Sie ruhig alles
mal aus, z.B. den Bildinhalt nach links zu verdrehen und den Rahmen
selbst nach rechts zu drehen, anschließend beides um 20 Grad zu
scheren und dann horizontal zu spiegeln. (Fragen Sie mich aber jetzt
bloß nicht, wozu man das brauchen kann ...)
Im Inhalt-Inspektor können Sie die Bildinhalt-Darstellung verändern. Hier lässt sich die Deckkraft von 100 % stufenlos bis 0 % herunterregeln. Ebenso können Sie hier den Bildrahmen mit evtl. darunterliegenden anderen Rahmeninhalten mischen. Die von iCalamus angebotenen Mischmodi sind immer ein Experiment wert. Probieren Sie es aus.
Im Aktion-Menü des Inhalt-Inspektors können Sie u.a. die
Funktion Transparenzbasierte Outline erzeugen
aufrufen, um
Ihrem Bild quasi mit einem Knopfdruck eine Maske zu verpassen, mit der
Sie den Inhalt freistellen können. Ob die Funktion zur Verfügung
steht, hängt vom Bildtyp ab.
Die anderen Inspektoren bieten viele weitere Möglichkeiten, den Bildrahmen weiter zu verändern. Der Rahmen-Inspektor kann dem Rahmen eine andere Form, einen anderen Umriss oder einen Schatten geben. Wenn Sie eine bestimmte Form als Umriss wählen, können Sie sie auch gleich als Maske verwenden, um z.B. das Foto der lieben Großmutter in einem schönen Oval erstrahlen zu lassen oder das neue Superprodukt Ihres Geschäfts mit einem 50-zackigen Stern hervorzuheben. Falls Sie dem Bildrahmen im Rahmen-Inspektor einen Schatten oder Umriss zugewiesen haben, können Sie im Farbe-Inspektor festlegen, welche Farbe dafür verwendet werden soll.

V iCalamusu můžete rychle vytvářet prázdné rámečky, které mohou sloužit k různým účelům.
Například může být praktické mít pro účely návrhu něco na vyhrazení místa, kterým označíme ještě nehotové oblasti. Použite na to kontejnerové rámečky které svůj tvar ukazují jen vodítky rámečků (pokud máte zapnuto zobrazení rámečkových vodítek). K tomu navíc kontejnerový rámeček signalizuje křížem, že je prázdný. (Ležící kříž také naříklad označuje v seznamu barev průhledný režim.)
Chcete-li vykrýt nebo maskovat obrázek nějakým tvarem, nabízí iCalamus více cest, jak to udělat. Nejrychlejší a nejjednodušší je, vytvořit některý z možných kontejnerových rámečků, vložit do něj obrázek a maskovaný obrázek je hotový.
Samozřejmě můžete kontejnerový rámeček dodatečně převést na normální rámečky tím, že do nich vložíte jiný obsah.
Zde je seznam možných tvarů kontejnerových rámečků, který je totožný se seznamem tvarů normálních rámečků.

[Tato čàst ještě nebyla přeložena.]
Choose the desired container type in the Container tool
by
right clicking on the Container tool
symbol in the Toolbox
panel. Alternatively, keep the mouse button pressed until the
container tools menu appears, from which you can choose the container
type. Now create a new frame in the document by dragging the mouse. If
you press [Escape] before you release the mouse button, the currently
shown container will be deleted immediately.
Jednoduché
kontejnerové formy jsou v tomto seznamu
uvedeny napřed. Dynamické
kontejnerové tvary jsou ve spodní
části seznamu seřazeny podle složitosti. Parametry dynamických
kontejnerových tvarů můžete měnit v rámečkové paletce.

K vytvoření tvarového rámečku použijte tento nástroj. iCalamus poskytuje mnoho hotových tvarů, od jednoduchého obdélníku až ke hvězdám a rohům.
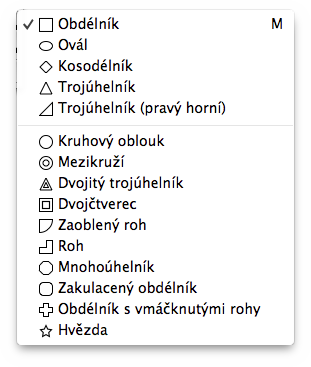
Tvarovým nástrojem zvolte požadovaný tvar kliknutím myší na
symbol tvarového nástroje. Podržte stisknutou klávesu myši
a zvolte tvar. Potom vytáhněte myší nový rámeček. [Tato
čàst ještě nebyla přeložena.]
If you press [Escape] before you release the mouse button, the
currently shown shape will be deleted immediately.
Protože vycházíme z toho, že se tvarový nástroj bude používat často, umístili jsme jej do palty nástrojů vpravo, aby se cesta myši k němu zkrátila.
Jednoduché
formy jsou v tomto seznamu uvedeny napřed.
Dynamické
tvary jsou ve spodní části seznamu seřazeny
podle složitosti. Parametry dynamických tvarů můžete měnit v
rámečkové paletce.

K vytvoření linkového rámečku použijte tento nástroj. iCalamus poskytuje tři nástroje linek a mnohé druhy linek, od jednoduché čáry přes vícenásobné linky až po kruhvé oblouky a kříže.

Linkovým nástrojem zvolte požadovaný druh linky kliknutím myší na symbol linkového nástroje. Podržte stisknutou klávesu myši a zvolte druh linky. Potom vytáhněte myší nový rámeček. Když před puštěním myši stisknete [Escape], bude právě nakreslená linka opět smazána.
Tímto nástrojem můžete snadno a rychle vytvářet jednoduché linky. Po uvolnění tlačítka myši vznikne linkový rámeček, se kterým můžete zcela normálně pracovat. Když před puštěním myši stisknete [Escape], bude právě nakreslená linka opět smazána.
Tímto nástrojem kreslíte najednou více přímých linek. Jednoduše klikněte na body, které se mají linkami propojit. Pokud při vytváření rámečků myší podržíte klávesu myši, nebude se výsledek skládat z rovných čar, ale křivek. Kreslení lze ukončit dvojklikem.
Tímto nástrojem můžete kreslit čáry od ruky. Jednoduše malujte myší podle libosti. Jamile myš pustíte, vámi nakreslená čára se zvektorizuje a zakulatí.
Další typy linek jsou hotové typy, které můžete po zvolení nástroje vytvořit: diagonální kříž, kříž, rohová linka, linka jako tři strany obdélníka.
Poslední typy linek jsou dynamické typy. Po založení příslušného typu rámečku můžete jejich parametry měnit v rámečkové paletce, například počet multičar (notová osnova?) nebo úhel kruhového oblouku.


Tímto nástrojem můžete zpracovávat existující vektorové objekty a cesty, vkládat a mazat vektorové body, měnit typy vektorů a vytvořit nové vektorové cesty.
Tímto nástrojem můžete vytvářet nové vektorové cesty. Klikněte do dokumentu na místo, kde má cesta začínat. Potom kliknějte postupně na místa, kde se mají umístit základní vektorové body. Pokud jen kliknete, vytvářejí se jednoduché rovné čáry. Pokud po stisknutí myš podržíte, po jejím pokybu se tytvoří tečna a puštěním myši se umístí její směrový bod. Tím vznikne mezi předposledním a posledním bodem bézierova křivka. Vytváření cesty můžete kdykoliv přerušit a opět v něm pokračovat. Další bod bude vždy spojen s naposledy vloženým bodem.
Chcete-li přesunovat jednotlivé základní vektorovébody, nebo směrové body tečen bézierových křivek, musíte vybrat výběrový nástroj.
Kliknete-li tímto nástrojem na existující vektorovou cestu, vloží se kliknutém místě základní vektorový bod.
K odstranění základního bodu z vektorové cesty je třeba kliknout tímto nástrojem na odpovídající bod, který je tím okamžitě odstraněn.
Kliknutím se křivka změní na rovnou čáru. Kliknutím se
rovná čára změní na křivku, která ale vede rovně, stejna jako
původní čáta. Následně můžete myší posunovat směrovými
body tečen této rovné křivky
a docílit tím požadovaného
tvaru.