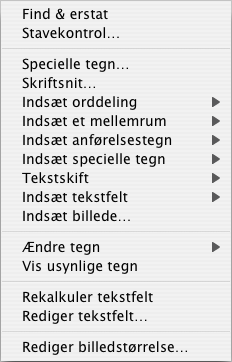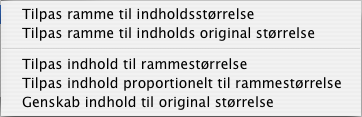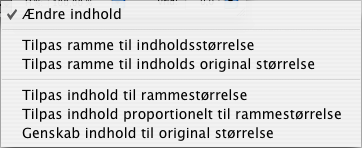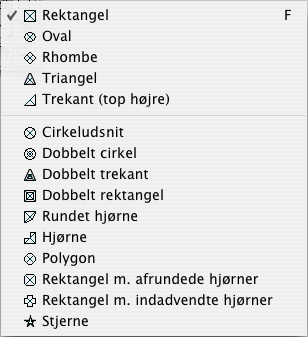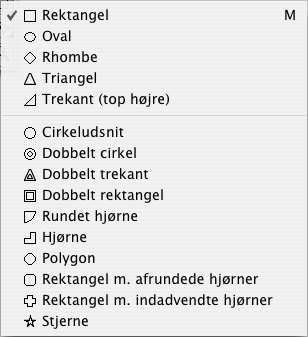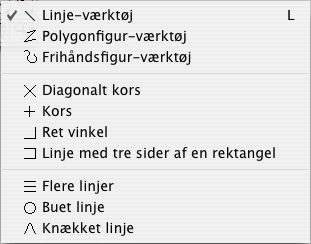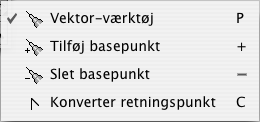Rediger indhold
Et dokument består af indhold, det er selvforklarende. Næsten
alle printere udskriver et blankt stykke papir uden problemer, men det
ser unægteligt meget bedre ud med indhold, ikke sandt? I det
foregående afsnit har du lært at importere indhold til et dokument.
Nu skal du til at blive fortrolig med at redigere indholdet. Vi vil
gennemgå dette ved at anvende viften af oprettelsesværktøjer.
- Tekster
-

Hvis du ønsker at ændre tekstindhold, er du nødt til at åbne
tekstrammen. Et dobbelt-klik på rammen og så er det klaret. Du vil
nu se den grå tekstlineal over rammen. Yderligere, dit dobbelt-klik
skiftede det aktuelle værktøjsvalg til tekstværktøjet – og
du vil nu se tekstmarkøren blinke i tekstrammen. Brug musemarkøren
til at anbringe tekstmarkøren på et andet sted hvis det ønskes.
Derefter kan du skrive, slette eller redigere din tekst.
Du kan indsætte specielle karakterer ligesom i andre programmer ved
at anvende systemets Tegnpalet. Du finder den allernederst i Rediger
menuen. Med et [Ctrl]-klik, kan du åbne en tekstredigerings
kontekstmenu.
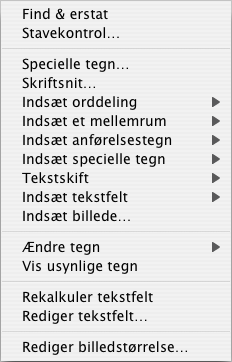
Her finder du flere funktioner til at ændre tekst, indsætte
specielle karakterer, såkaldte tekstfelter og endda mulighed for at
indsætte billeder i teksten. Stop op og prøv disse funktioner for et
øjeblik. De er alle beskrevet i referencemanualens afsnit.
For yderligere redigering af tekstindholdet og teksttypografien er der
inspektører til rådighed som vi dog kun lige vil nævne her. Nogle
af deres funktioner er så mangfoldige at det ville gå for vidt at
skulle give en detaljeret beskrivelse her. Som du allerede ved, så
har referencemanualen....! Ved at anvende indholds-inspektøren, kan
du bestemme om tekstrammen skal have flere tekstspalter. Der kan du
også indstille orddelingen samt hvilke sprog der skal anvendes til
dette.
I farve-inspektøren kan du indstille forskellige farver for skriften,
for konturen og for skygger.
Skyggens opførsel kan indstilles i ramme-inspektøren. Der finder du
de skøreste muligheder for at leg med skygger. Prøv det.
De vigtigste inspektører for tekst er tekst-inspektøren,
teksttypografi-inspektøren og selvfølgelig tekstlineal-inspektøren.
Som du ved, kan vi ikke beskrive alle deres funktioner her.
- Billeder
-

Forestil dig!
– Let sagt, let gjort. Du kan ikke tegne og
male billeder i iCalamus endnu. Det mangler stadig at blive udviklet.
Men du ved allerede hvordan du skal importere et billede til dit
dokument. Du har sandsynligvis undret dig over at billedet ser
anderledes ud i rammen end du havde forventet. Måske ser du kun et
4x4 cm udsnit fra midten af det rigtige billede og undrer dig over
hvor pokker resten af det er blevet af.
Vi starter fra starten: iCalamus skelner grundlæggende mellem
billederammer og billedeindhold, hvilke er to vidt forskellige ting.
Billedeindholdet kan vises f.eks. i dets originale størrelse, mens
billederammen er meget størrer eller mindre. (I dine første forsøg,
er det sandsynligvis det sidste der gør sig gældende).
Med et [Ctrl]-klik, kan du åbne billederammens kontekstmenu.
Tilpas
er det vigtigste menupunkt her, fordi det giver mulighed
for at vælge disse funktioner som du behøver for at justere
billedeindholdet til rammestørrelsen, eller omvendt.
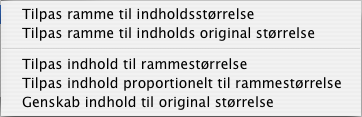
Men hvad nu hvis du kun ønsker at se en del af billedet fremfor det
hele i rammen? Det er dit valg. På den ene side, kan du åbne rammen
(som du allerede ved, skal du bare vælge vælg-værktøjet og klikke
på den lille trekant i øverste venstre hjørne af rammen indtil den
peger nedad – eller simpelthen dobbelt-klikke i billederammen)
og flytte billedeindholdet med musen, indtil den ønskede del vises i
rammen. Luk herefter rammen, og det var det.
På den anden side, kan du flytte rammen mens billedeindholdet
forbliver på dets originale placering. Du tager blot fat i rammen med
musemarkøren og flytter den. Hvad? Bliver billedeindholdet også
flyttet på din skærm? Åh, undskyld. Jeg glemte at nævne en vigtig
kontakt. I geometri-inspektøren finder du (ligesom i de fleste andre
inspektører) en lille knap med et tandhjul på. (Disse knapper kaldes
Funktionsmenu
knapper i Apple jargonen). Når du klikker på
denne knap med musen, vil du se nogle valgmuligheder. I dette
tilfælde tilbyder funktionsmenuen udvidede geometri-inspektør
funktioner. Du er allerede bekendt med de viste funktioner på nær
en.
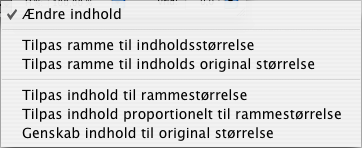
Den første mulighed er meget behændig hvis du ønsker at ændre en
ramme men ikke dets indhold. Da rammeindholdet blev flyttet sammen med
rammen på din computer, skulle du kunne se at menupunktet Ændre
indhold
var valgt. Med et klik på menupunktet slår du det fra
(check-tegnet forsvinder). Når du herefter flytter rammen, forbliver
indholdet hvor det er lige nu.
Og det bedste af det hele: Dette virker ikke kun med billederammer,
men med alt rammeindhold (bortset fra tekst).
Som vi har nævnt tidligere, så skelner iCalamus egentlig ikke mellem
de forskellige rammetyper.
Nu ved du allerede hvordan du skal tilpasse billeder til en ønsket
størrelse i en ramme og hvordan du vælger et ønsket udsnit. I
geometri-inspektøren finder du mange flere muligheder for vride og
bøje
rammen eller indholdet. Prøv at rotere billedeindholdet til
venstre, roter så selve rammen til højre, fulgt af en vridning af
begge på 20 grader og spejl så vandret. (Spørg mig ikke hvorfor)!
I indholds-inspektøren, kan du ændre billedeindholdets visning. Her
kan du reducere uigennemsigtigheden fra 100 % ned til 0 % trinløst.
Her kan du også blande billederammen med andre rammeindhold som
muligvis ligger nedenunder billederammen. Det er absolut værd at lege
lidt med de forskellige blandemodeller som der er i iCalamus. Bare
prøv det.
I indholds-inspektøren, kan du finde funktionen Opret kontur
baseret på uigennemsigtighed
. Brug dette til at lave en
afmaskning af det billede som så kan anvendes som en klippestil,
næsten med et enkelt klik. Denne funktion er afhængig af
billedetypen.
De andre inspektører giver mange flere muligheder for at ændre
billederammen. Ramme-inspektøren kan tilføje en anden figur, kontur
eller skygge til rammen. Hvis du vælger en bestemt figur som kontur,
kan du anvende som klippesti direkte, så du kan få fotografiet af
din elskede bedstemor til at fremstå i en pæn oval eller til at
fremhæve dit firmas nye superprodukt med en stjerne med 50 stråler.
Hvis du har tilegnet en skygge eller en kontur til billederammen i
ramme-inspektøren, kan du i farve-inspektøren indstille hvilke
farver som skal anvendes til disse.
- Containere
-

I iCalamus, kan du nemt oprette tomme figurrammer til forskellige
formål.
Layoutere er vant til at placere substitutter for layoutområder som
ikke er blevet lavet eller designet allerede. Brug de tomme
figurrammer som kun viser rammens figur som en hjælpelinje (hvis du
har gjort rammernes hjælpelinjer synlige). Endvidere, et diagonalt
kryds indikerer at dette er en tom ramme. (Eksempelvis bruger vi også
et diagonalt kryds til indikere transparent tilstand i farvelister).
Hvis du ønsker at forme eller maskere et billede med en figur,
tilbyder iCalamus flere forskellige måder at gøre det på. Den
letteste og hurtigste måde er at oprette en af de tilgængelige tomme
figurrammer, placere billedet der, og dermed har du udført en
afmaskning af billedet.
Selvfølgelig kan du konvertere tomme figurrammer til normale rammer
bagefter, ved at give dem et nyt indhold.
Her er en liste over de mulige tomme figurrammer, som er identiske med
de mulige normale rammer.
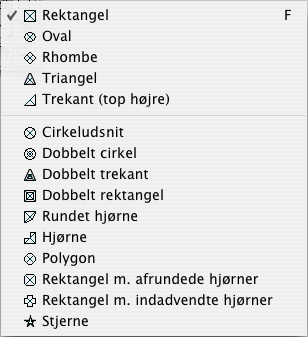
De simple
tomme figurrammer er opført i den første gruppe. De
dynamiske
er listet i den sidste gruppe, sorteret efter
kompleksitet. Du kan ændre parametrene for de dynamiske i
Indholds-inspektøren.
- Figurer
-

Brug dette værktøj til at oprette figurrammer. iCalamus har en udbud
af præ-definerede figurer, fra simple rektangler til stjerner og
vinkler.
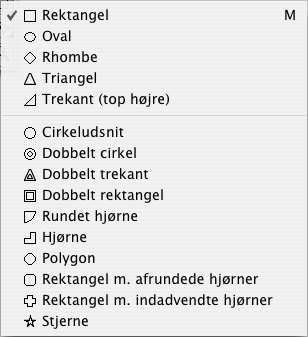
Vælg den ønskede form i figur-værktøjet ved at klikke på
figur-værktøj symbolet i værktøjskassen. Hold museknappen nede
indtil figur-værktøjs menuen kommer til syne, hvorefter du vælger
den ønskede form. Dernæst laver du en ny ramme i dokumentet ved at
trække med musen. Hvis du trykker [Esc] før du slipper museknappen,
vil den tegnede figur blive slettet igen med det samme.
Da vi formoder at du vil anvende figur-værktøjet ret tit, har vi
placeret det i højre side af værktøjskassen for at mindske
museafstanden.
De simple
tomme figurrammer er opført i den første gruppe. De
dynamiske
er listet i den sidste gruppe, sorteret efter
kompleksitet. Du kan ændre parametrene for de dynamiske i
Indholds-inspektøren.
- Linjer
-

Brug dette værktøj til at oprette en linjeramme. iCalamus har tre
linjeværktøjer og en vifte af præ-definerede linjetyper, såsom
simple linjer, fler-linjer, buede linjer, knækkede linjer og
kors-formede.
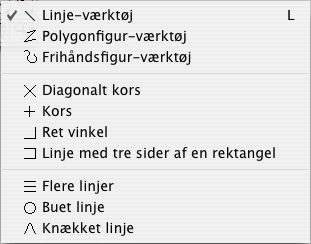
Vælg den ønskede linjetype i linje-værktøjet ved at klikke på
linje-værktøjs symbolet i værktøjskassen. Hold museknappen nede
indtil linje-værktøjs menuen viser sig, hvor du kan vælge en
linjetype. Opret dernæst en ny ramme i dokumentet ved at trække med
musen. Hvis du trykker på [Esc] knappen før du slipper museknappen,
så vil den viste linje blive slettet øjeblikkeligt.
- Linje-værktøj
-
Brug dette værktøj hvis du ønsker at tegne simple linjer
meget hurtigt. Når du slipper museknappen, oprettes der en linje som
kan redigeres ligesom alle andre rammer. Hvis du trykker på [Esc]
knappen før du slipper museknappen, så vil den viste linje blive
slettet øjeblikkeligt.
Tip: Tryk [Skift] for at tegne rette linjer med 0, 45 eller 90
vinkler (osv.) automatisk.
- Polygon figurværktøj
-
Med dette værktøj, kan du tegne flere sammenhængende rette
linjer på en gang. Klik på positionerne som skal forbindes med
linjer. Hvis du holder museknappen nede mens du flytter til næste
punkt, vil det resultere i en kurve. Et dobbelt-klik afslutter
polygonen.
- Frihånds figurværktøj
-
Tegn fuldkommen frie linjer med Frihånds-figurværktøjet. Du
tegner simpelthen med musen som du ønsker det. Så snart som du
slipper museknappen, vil den tegnede sti blive vektoriseret og
afrundet.
- Simple linjetyper
-
linjetyperne i den næste gruppe er præ-definerede linjer som
kan tegnes ved at vælge den ønskede type og så oprette en ramme:
Diagonalt kors, Kors, Ret vinkel, Linje med tre sider af en rektangel.
- Dynamiske linjetyper
-
Den sidste gruppe af linjetyperne i listen tilbyder såkaldte
dynamiske linjetyper. Efter du har oprettet en linjeramme med en af
disse, kan du ændre parametre for linjetypen i Indholds-inspektøren,
f.eks. antallet af linjer (Hvordan med nodearks-linjer?) eller vinklen
på en buet linje.
- Vektorer
-

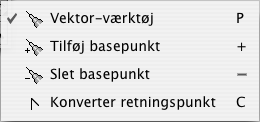
Brug dette værktøj til at redigere eksisterende vektorobjekter, og
vektorstier, til at tilføje og slette vektorpunkter, ændre
vektortyper og oprette nye vektorstier.
- Vektorsti-værktøj
-
Brug dette værktøj for at oprette nye vektorstier. Klik et
eller andet sted i dokumentet og begynd den nye sti der. Klik så på
den næste position. En vektorlinje vil blive tegnet mellem
startpunktet og det næste. Hvis du trækker musen til det næste
punkt hvor du igen klikker, vil der blive tegnet en bezier-kurve
mellem det foregående punkt og det sidste i stedet. Hvis du holder
museknappen nede, kan du direkte ændre størrelse og facon på
kurven. Fortsæt indtil du har placeret alle punkter. Du kan holde
pause og fortsætte når som helst. Det næste punkt vil altid blive
forbundet til det sidste.
Hvis du ønsker at flytte enkelte punkter eller basepunkter i
bezierkurve-tangenterne, er du nødt til at aktivere
Vælg-værktøjet.
- Tilføj basepunkt
-
Hvis du klikker i en allerede eksisterende vektorsti med dette
værktøj, bliver et nyt basepunkt indsat på den valgte position.
- Slet basepunkt
-
Hvis du ønsker at slette et basepunkt fra en vektorsti, vælg
dette værktøj og klik på det ønskede punkt, som vil blive slettet
med det samme.
- Konverter retningspunkt
-
Hvis du klikker på en kurve med dette værktøj, vil den blive
konverteret til en vektorlinje. Hvis du klikker på en linje, vil den
blive konverteret til en kurve som er formet som den foregående linje
som standard. Du kan så trække basepunkterne fra den
rette
kurve
med musen for at forme kurven som du ønsker.
Copyright © invers Software & DSD.net (Home)
sidst opdateret den 13 Juni 2015
 iCalamus > Quickstart > De første skridt
Indeks
iCalamus > Quickstart > De første skridt
Indeks