 iCalamus 2 > Referenz > Inspektoren > Rahmen-bezogene Inspektoren > Inhalt-Inspektor
Index
iCalamus 2 > Referenz > Inspektoren > Rahmen-bezogene Inspektoren > Inhalt-Inspektor
Index
In iCalamus können Sie PDF-Inhalte in Rahmen platzieren. Zur weiteren Bearbeitung stellt der Inhalt-Inspektor für PDF folgende Funktionen zur Verfügung:
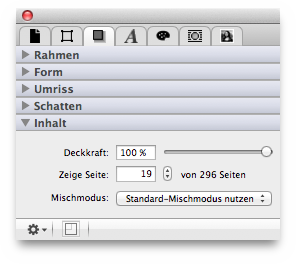
Jeder PDF-Rahmen kann eine stufenlos von 0 bis 100 % einstellbare Deckkraft bekommen, die Sie hier bequem nummerisch oder über den Schieberegler mit der Maus einstellen können.
Hier können Sie einstellen, von welcher PDF-Dokumentseite das Bild im aktuellen Rahmen dargestellt werden soll.
Hier können Sie einstellen, wie der PDF-Rahmen mit dem
Hintergrund gemischt werden soll. Der Mischmodus ist am Ende des
Kapitels Inspektoren
detailliert beschrieben.
Mit einem Klick auf das Aktion-Symbol unten links im Inhalt-Inspektor können Sie weitere Funktionen aufrufen.
Sie können in einem platzierten PDF einzelne Seiten entfernen und den Text einzelner Seiten oder des gesamten PDFs in die Zwischenablage kopieren, um ihn anschließend z.B. in einem Textrahmen zu verwenden.

In diesem Fenster können Sie rasch durch das PDF blättern und mit einem Klick auf den [–]-Button unten links die aktuell angezeigte Seite aus dem PDF entfernen. (Das Original-PDF bleibt unberührt.)
Mit einem Klick auf das Aktion-Symbol unten links im PDF-bearbeiten-Fenster können Sie weitere Funktionen aufrufen.
Wenn Sie diesen Menüpunkt wählen, kopiert iCalamus den gesamten Text, den er auf der aktuellen PDF-Seite gefunden hat, zur weiteren Verwendung in die Zwischenablage.
Dieser Menüpunkt bewirkt, dass der gesamte Text des gesamten PDFs zur weiteren Verwendung in die Zwischenablage kopiert wird.
Um mehrere Seiten auf einmal aus einem importierten PDF zu entfernen, wählen Sie diesen Menüpunkt. Im anschließend erscheinenden Dialog können Sie den Seitenbereich eingeben, der gelöscht werden soll.
Wenn das PDF im selektierten Rahmen Transparenz-Informationen enthält, können Sie mit dieser Funktion einen Umriss erzeugen, der anschließend z.B. zum Maskieren des PDF, für Textumfluss oder andere Gestaltungszwecke verwendet werden kann.
Sobald Sie die Funktion gewählt haben, öffnet sich der folgende Dialog:
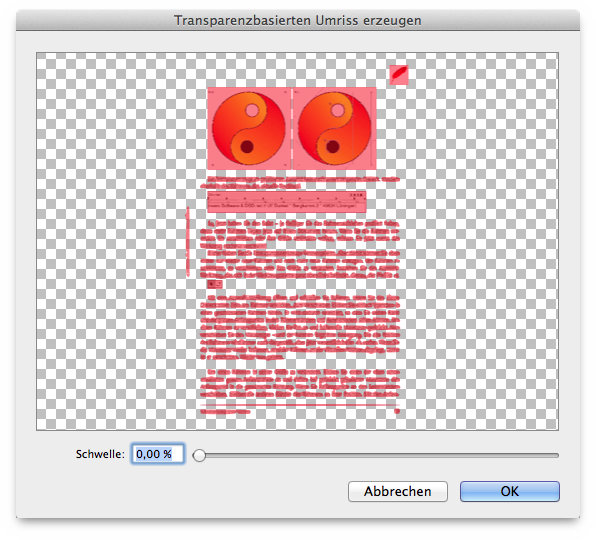
Der rötlich eingefärbte Bereich, der in der Vorschau gezeigt wird, liegt farblich oberhalb der Schwelle, die Sie unten im Dialog einstellen können. Eine Schwelle von 0 % erzeugt einen Umriss, der nur weiße Stellen ausspart. Eine Schwelle von 100 % erzeugt gar keinen Umriss.

Rechts neben dem Aktion-Symbol sehen Sie ein kleines Rahmensymbol. Wenn dieses Symbol rot eingefärbt ist, weist es darauf hin, dass der Rahmeninhalt momentan nicht in seinen Originalproportionen dargestellt wird. Mit einem Klick auf das Icon können Sie den Rahmeninhalt proportional an die aktuelle Rahmengröße anpassen.