 iCalamus > Reference > Inspectors > Page inspector
Index
iCalamus > Reference > Inspectors > Page inspector
Index
In the lower area of the Page inspector, you find the list of pages in the document. Use the sizer bar between the list of master pages and the list of pages if you want to resize the areas of the two lists.
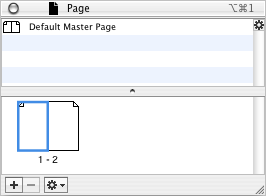
The pages will be represented using single page or double page mode icons, according to the current mode of the document.


Hint: Contrary to many other lists, a double click on a page symbol in the Page inspector does not offer to change its parameters. Instead, it navigates directly to the relevant page in the document window, which will then be shown in the zoom resolution 'Fit to page'.

With a click on the [+] button at the bottom left border of the Page inspector, you create one or more new page(s) in the current document. The following page parameter dialog opens, where you define all required parameters.

Hint: Please keep in mind that Use layout
is not
copying pages. When you have checked Use layout
, all frames of
the pages defined here will be copied to the new pages with all their
attributes such as fill color, outline etc. included, but not with
their content.
With a click on the [–] button at the bottom left border of the Page inspector, you can remove the currently selected page(s) from the document, after you have answered a security question. (Use [Command]+Click to select multiple pages.)

The action menu offers additional functions which are described in detail below.






With the mouse, you can freely move the page symbols around in the list of pages, in order to re-sort them in the document. While you are moving a page symbol, guides indicate where the page would be inserted when you release the mouse button. This helps to find the right page positions.
