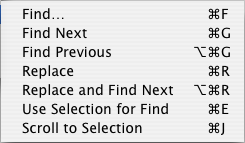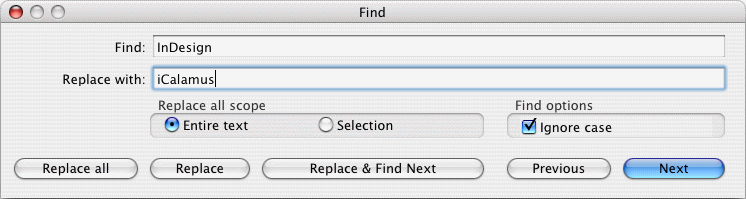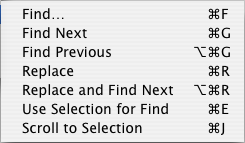Find
When a text frame and the Text tool are selected, you can access
the functions for text find and replace here.
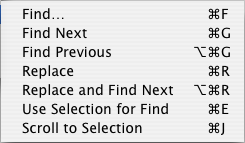
- Find
-
When you choose this sub-menu item, the
Find
dialog
opens. Enter the text you would like to find in the Find
edit
field. Click the [Next] button in order to find the next occurrence of
the Find
text. Click the [Previous] button if you want to
search for an occurrence before the current text cursor position.
Important: If you want to find text but not replace it, don't
click any of the buttons [Replace all], [Replace] or [Replace and Find
Next]. Otherwise, the Find
text will be mistakenly replaced by
the (even empty) content of the Replace with
edit field.
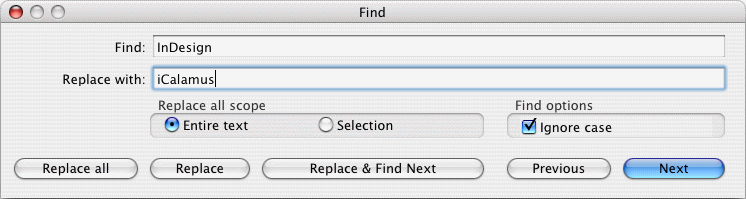
The buttons in this dialog are described below from right to
left:
- Next
-
When you click on this button, the text which has been entered
in the
Find
edit field will be searched for, beginning at the
current text edit cursor position in the selected text frame. If
found, it will be marked.
- Previous
-
This button searches for the first occurrence of the
Find
text before the current cursor position in the selected
text frame.
- Replace & Find Next
-
Using this button, you replace the next found occurrence of the
Find
text with the Replace with
text. Then the next
found occurrence will be marked.
- Replace
-
Click on this button in order to replace the found occurrence
of the
Find
text with the Replace with
text. Nothing
else happens.
- Replace all
-
Using this button, all found occurrences of the
Find
text in the whole text of the selected text frame (and any piped text
frames) will be replaced by the Replace with
text.
The other sub-menu items after Find
don't open their own
dialog!
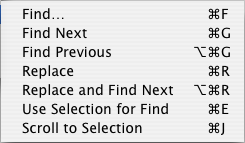
- Find Next
-
This sub-menu item corresponds to the [Next] button in the
Find
dialog, as described above.
- Find Previous
-
This sub-menu item corresponds to the [Previous] button in the
Find
dialog, as described above.
- Replace
-
This sub-menu item corresponds to the [Replace] button in the
Find
dialog, as described above.
- Replace and Find Next
-
This sub-menu item corresponds to the [Replace and Find Next]
button in the
Find
dialog, as described above.
- Use Selection for Find
-
If you have marked some text, it will be used in the
Find
edit field of the Find
dialog automatically, after
you have chosen this sub menu item.
- Scroll to Selection
-
If you cannot see a text selection in the current document
view, use this sub-menu item. The document view will then scroll to a
position where you can see the beginning of the text selection in the
document view.
Copyright © invers Software & DSD.net (Home)
Last updated on June 13, 2015
 iCalamus > Reference > Menus > Edit menu
Index
iCalamus > Reference > Menus > Edit menu
Index