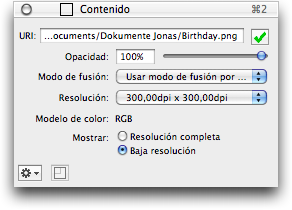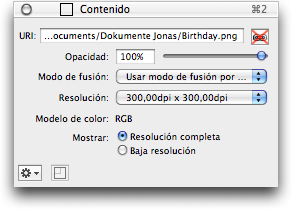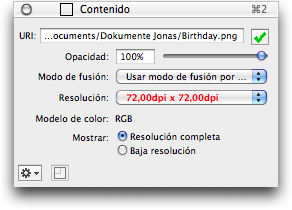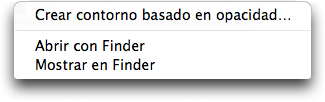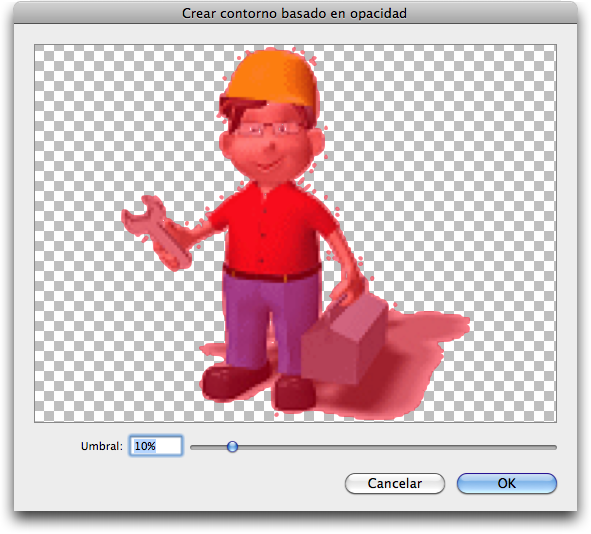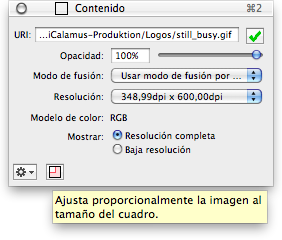Paleta de contenido para imágenes
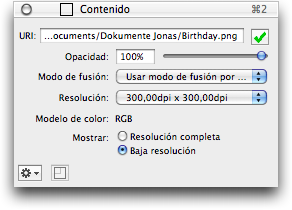
- URI
-
Si el contenido de un cuadro es una imágen, este contiene una
URI ('Uniform Resource Identifier'). La ruta relevante se muestra
aquí en la Paleta de contenido. Incluso es posible ver URLs (esto
quiere decir que pueden ser URIs basadas en internet)
Un clic en el símbolo de OK recarga el contenido del cuadro. Esto es
recomendado por ejemplo cuando la imágen original ha sido actualizada
en su disco duro y desea sincronizarla en el documento sin acciones
complejas de importación.
Si el archivo de imágen original ha sido movido o eliminado, un
símbolo rojo indica que la URL de la imágen ha sido cambiada.
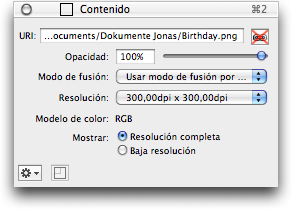
Cuando hace clic en el símbolo rojo, puede actualizar la URL de la
imágen, o asignar una nueva imágen al cuadro.
- Opacidad
-
Cada imágen tiene una opacidad ajustable desde 0% a 100%.
Ajústela introduciendo el valor numérico deseado o moviendo el
control deslizante con el mouse.
- Modo de mezcla
-
Aquí puede definir cómo el cuadro de la imágen se mezclará
con el fondo. El modo de mezcla es descrito en detalle al final del
capítulo de
Paletas
.
- Resolución
-
Aquí puede ver la resolución de las imágenes del cuadro
seleccionado. La resolución es medidad en dpi (dots per inch o puntos
por pulgada). Para imprimir en alta calidad, las imágenes deberían
terner al menos una resolución de 300dpi. Se pueden elegir
resoluciones tanto más altas como más bajas, dependiendo del
propósito de la imágen.
Cuando las resoluciones de las imágenes son menores a 150dpi, se
muestran en rojo. Las resoluciones desde 150 hasta menos de 300dpi se
muestran en color naranja. 300dpi en adelante se muestran en texto
negro normal
.
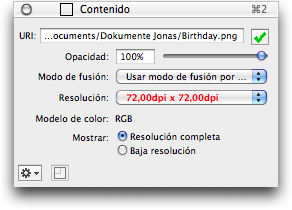
Puede ver la resolución de la imágen aquí, e incluso puede
seleccionar una resolución de imágen común después de hacer clic
en el menú emergente. La imagen será escalada inmediatamente.
- Muestra
-
Seleccione aquí si la imágen debería ser mostrada en su
resolución alta, o en su resolución baja (72 dpi). Los usos para
impresión muestrar altas resoluciones en general.
- Funciones adicionales
-
Haga clic en el símbolo de acción en la esquina inferior
izquierda de la Paleta de contenido para acceder a funciones
adicionales.
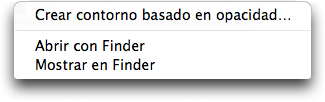
- Crear contorno basado en opacidad
-
Si la imágen el el cuadro seleccionado contiene información
transparente, puede crear un contorno usando esta función. Puede usar
el contorno para recortar la imágen, ara ajustar el texto o para
cualquier otro propósito de diseño. Cuando selecciona esta función,
la siguiente ventana se abre:
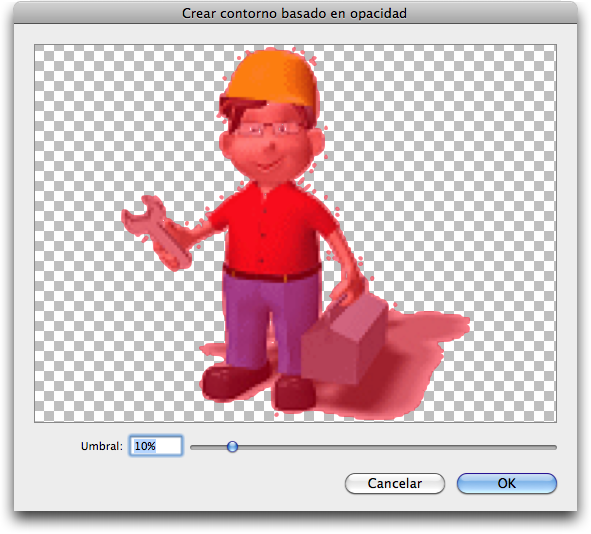
El área de color rojo que se muestra en la vista previa, está sobre
el umbral que puede ser fijado en la parte inferior de la ventana. Un
umbral de 0 crea un contorno que sólo recorta las partes blancas. Un
umbral de 100% no crea ningún contorno.
- Abrir con el Finder
-
Cuando selecciona este elemento y la imágen es un archivo
local (URI), será abierto en el Finder. Esto quiere decir que el
Finder carga la aplicación para la visualización y manejo del tipo
de imágen. La aplicación carga y muestra la imágen. Si la imágen
es un archivo de internet (URL), será abierto y mostrado en el
navegador preferido.
- Mostrar en Finder
-
Los archivos locales serán mostrados en el directorio del
Finder.
- Ajustar la imágen proporcionalmente al tamaño del cuadro
-
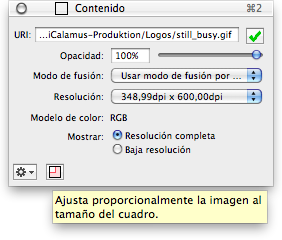
Cuando ve el símbolo pequeño de color rojo en la Paleta de
contenido, esto es señal de que la imágen en el cuadro no está
escalada a sus proporciones originales. Con un clic en el símbolo
puede ajustar la imágen en proporción al tamaño del cuadro. La
imágen será centrada en el cuadro.
Copyright © invers Software & DSD.net (Inicio)
Última actualización el 13. Junio 2015
 iCalamus > Referencia > Paletas > Paleta de contenido
Índice
iCalamus > Referencia > Paletas > Paleta de contenido
Índice