 iCalamus > Inicio rápido > Primeros pasos
Índice
iCalamus > Inicio rápido > Primeros pasos
Índice
We ya hemos mencionado, iCalamus es un programa de publicación orientado a cuadros. Esto quiere decir: que todo el contenido que desee agregar a un documento se ubicará dentro de cuadros. Y estos cuadros tienen que ser creados. Algunas veces esto se hace automáticamente, pero la mayoría de las veces usted es el responsable de esta tarea. iCalamus no puede adivinar donde desea colocar un cuadro.
Si desea crear un cuadro, tiene que seleccionar la Herramienta de
creción de cuadros de la Paleta de herramientas
primero.
La Paleta de herramientas
es esa pequeña ventana con el
título iCalamus
en color azul ubicada en la parte izquierda
cuando realiza la primera ejecución del programa, pero que puede
moverse a cualquier parte de la pantalla.

Cuando echa un vistazo mas de cerca a la Paleta de
herramientas
, reconocerá los botones mostrados allí, y
organizados en tres grupos. El segundo grupo contiene el cuadro
Herramientas de creación
.

Los símbolos de estas tres Herramientas de creación
pueden ser reconocidos fácilmente y usados.

Use la Herramienta texto
para crear cuadros de texto
(Debería tener alguno, ¿cierto?)

La Herramienta imagen
al lado derecho crea cuadros de
imágenes (y además permite importar imágenes automáticamente).
Las siguientes cuatro herramientas se llaman Herramienta
contenedor
, Herramienta forma
, Herramienta línea
y
Herramienta vector
. Esta cuatro tienen un pequeño triángulo
de color negro en el borde de su ícono. Este triángulo indica que
existen más herramientas disponbles en él. Cuando hace clic en estas
herramientas y mantiene el botón presionado, un menú de selección
se abre para mostrar más herramientas.
Ahora que ha conocido las Herramientas de creación
, ya
puede decidir qué tipo de cuadro desea crear primero. El
procedimiento es siempre el mismo, y no importa que herramienta de
creación utilice.
Su primer cuadro en un documento de iCalamus ha sido creado. Felicitaciones.
Dependiendo de que herramienta de creación haya seleccionado, verá una regla gris con algunos botones negros sobre el cuadro (cuadro de texto) o el selector de archivos de Mac OS X se abrirá para dejarle importar una imágen. En los cuadros contenedores, verá una X gris en el cuadro, que indica que el cuadro está vacío. En los cuadros de forma verá la forma seleccionada la cual es un cuadro de color negro por defecto. En cuadros de línea vera – sorprendentemente! – una línea.
Si ha seleccionado la Herramienta vector
, puede imaginar el
resultado. Puede ver un cuadro con una especie de línea curvada, y
cuando continua haciendo clic en el documento, esta línea se hace mas
larga y alocada. ¿Que pasó aquí? La Herramienta vector
ha
creado un nuevo cuadro y lo ha abierto al mismo tiempo. Por lo tanto
usted edita el contenido del cuadro haciendo clic.
Abriry
Cerraren el
Menú objetoscon las mismas funcionalidades.)



Ahora, lo que le dije! – Mientras más intenta crear cuadros, más cuadros esparce en el documento. Si desea mover cuadros a otra posición, o desea redimensionarlos, primero tiene que cambiar de herramienta!
Hasta ahora, ya ha conocido las Herramientas de creación
.
Pero estas puede ser usadas sólo para crear cuadros y más cuadros.
Si desea seleccionar, mover o redimensionar cuadros, necesita la
Herramienta de selección
que está ubicada en la esquina
superior izquierda de la Paleta de herramientas
. Exactamente
– es la que tiene el símbolo de flecha.

Usando la Herramienta de selección
, puede abrir cuadro
haciendo clic en el pequeño triángulo de la esquina superior
izquierda del cuadro. Si desea mover un cuadro, simplemente haga clic
en cualquier cuadro cerrado. Entonces será seleccionado, y verá su
borde seleccionado con sus puntos de anclaje en los bordes del mismo.
Puede moverlo haciendo clic y manteniendo el botón del mouse
presionado. Mueva el cursor – el cuadro seguirá sus
movimientos. La posición anterior se mostrará en colores más
claros. Cuando suelta el botón del mouse, el cuadro se terminará de
anclar en su ueva posición. Por lo tanto lo ha movido. Lección
aprendida.
Si desea redimensionar el cuadro haga clic en uno de los puntos de anclaje mencionados anteriormente. Ahora arrastre el punto a la dirección deseada dejando el botón del mouse presionado. Cuando mueve el punto ubicado en la mitad de los bordes, los otros bordes se mantienen en su posición. Usando los puntos de anclaje de las esquinas de cuadro puede cambiar el tamaño en dos direcciones simultáneamente.

Tip: Por supuesto que puede crear cuadros con entradas numéricas también. Simplemente haga clic una vez en página del documento. Esto abre una ventana donde puede introducir las coordenadas del nuevo cuadro.

Para movimientos numéricos o dimensionamiento, por favor use la
Paleta de geometría
, la cual no se describirá aquí.
Encontrará cada botón descrito en los capítulos del manual de
referencia.
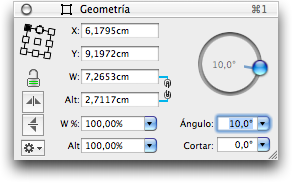
Sugerencia: Hemos hablado acerca de distintos tipos de cuadros en el capítulo introductorio (como cuadros de texto, imágenes, etc.). Pero, en realidad, estos tipos de cuadros no existen. En iCalamus, un cuadro puede contener cualquier cosa. Un cuadro de imágen puede convertirse en uno de texto, un cuadro de forma puede contener una imágen, etc. Pero esto es mencionado aquí solo para que lo tenga en cuenta. Descubrirá las posibilidades resultantes paso a paso.