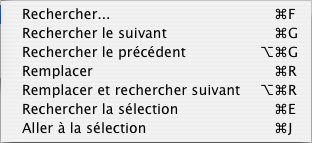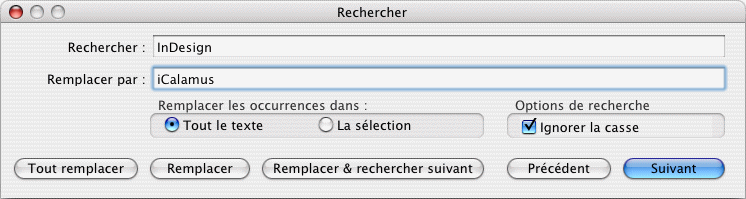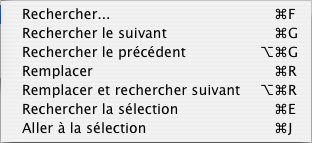Rechercher
Lorsqu'un bloc Texte et l'outil Texte sont sélectionnés, vous
pouvez accéder ici aux fonctions de recherche et de remplacement dans
un texte.
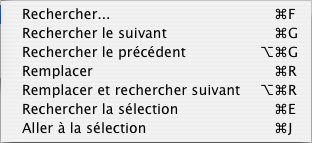
- Rechercher
-
Lorsque vous sélectionnez ce sous-menu, un dialogue s'affiche,
dans lequel vous pouvez saisir le texte à rechercher dans le champ
Rechercher. Cliquez sur le bouton
Suivant
afin de rechercher
l'occurrence du texte cherché, après la position du curseur Texte.
Cliquez le bouton Précédent
si vous souhaitez effectuer la
recherche avant la position du curseur Texte.
Important : Si vous souhaitez rechercher un texte, mais sans
le remplacer, ne cliquez pas sur l'un des boutons Tout
remplacer
, Remplacer
et Remplacer et rechercher
suivant
. Dans le cas contraire, le texte recherché pourrait être
remplacé par erreur avec le texte de remplacement (parfois vide)
contenu dans le champ Remplacer par
.
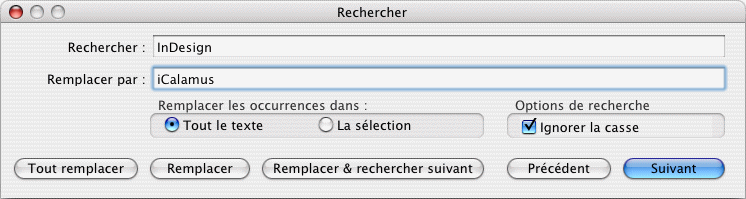
Les boutons du dialogue Rechercher
sont décrits ci-dessous de
la droite vers la gauche :
- Suivant
-
Lorsque vous cliquez sur ce bouton, le texte qui a été saisi
dans le champ
Rechercher
va être recherché à partir de la
position courante du curseur texte dans le clic texte sélectionné.
Il est mis en surbrillance s'il est trouvé.
- Précédent
-
Ce bouton permet de rechercher le texte à partir de la
position du curseur en allant vers le début du bloc du bloc
sélectionné.
- Remplacer & rechercher suivant
-
En utilisant ce bouton vous allez remplacer le texte trouvé
mis en surbrillance, par le texte situé dans le champ
Remplacer
avec
. L'occurrence suivante est ensuite recherchée et elle est
mise en surbrillance lorsqu'elle a été trouvée.
- Remplacer
-
Cliquez ce bouton afin de remplacer le texte trouvé mis en
surbrillance, par le texte situé dans le champ
Remplacer avec
.
Il ne se passe rien d'autre ensuite.
- Tout remplacer
-
En utilisant ce bouton, toutes les occurrences du texte
recherché dans le bloc de texte sélectionné (ainsi que dans les
textes liés éventuels) seront remplacés par le texte situé dans le
champ
Remplacer avec
.
Les autres éléments du sous-menu situés après l'élément
Rechercher
n'ouvrent aucun dialogue !
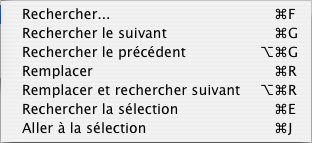
- Rechercher le suivant
-
Ce sous-menu correspond au bouton
Suivant
dans le
dialogue Rechercher
décrit ci-dessus.
- Rechercher le précédent
-
Ce sous-menu correspond au bouton
Précédent
dans le
dialogue Rechercher
décrit ci-dessus.
- Remplacer
-
Ce sous-menu correspond au bouton
Remplacer
dans le
dialogue Rechercher
décrit ci-dessus.
- Remplacer et rechercher suivant
-
Ce sous-menu correspond au bouton
Remplacer & rechercher
suivant
dans le dialogue Rechercher
décrit ci-dessus.
- Rechercher la sélection
-
Si vous avez mis en surbrillance une partie d'un texte, cette
dernière sera utilisée dans le champ
Rechercher
du dialogue
Rechercher
dès que vous aurez sélectionné ce sous-menu.
- Aller à la sélection
-
Si vous n'arrivez pas à voir la sélection d'un texte dans la
vue courante du document, utilisez cet élément de sous-menu. La
partie visible du document va défiler jusqu'au début de la
sélection réalisée et s'arrêter dès que le début du texte sera
visible dans le document.
Copyright © invers Software & DSD.net (Retour)
Dernière mise à jour le 13 juin 2015
 iCalamus > Référence > Les menus > Menu Édition
Index
iCalamus > Référence > Les menus > Menu Édition
Index