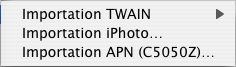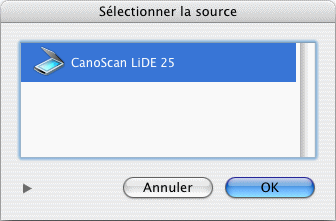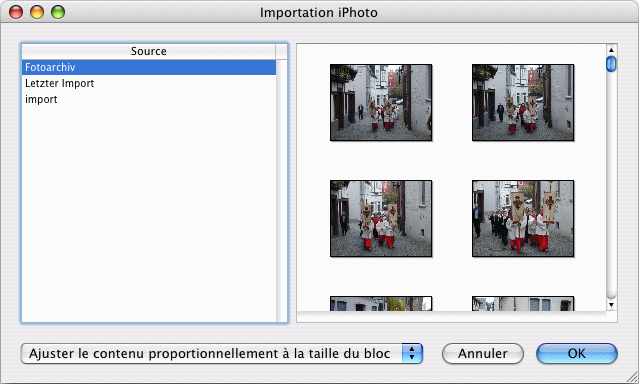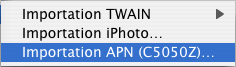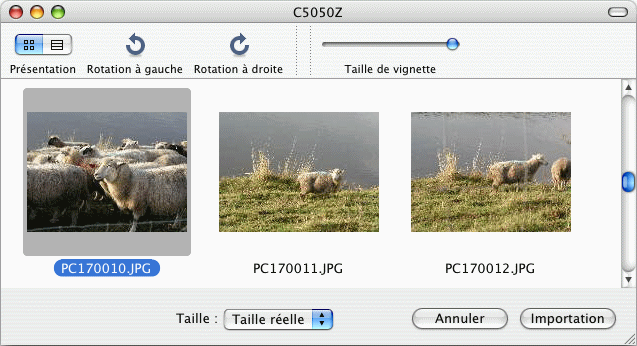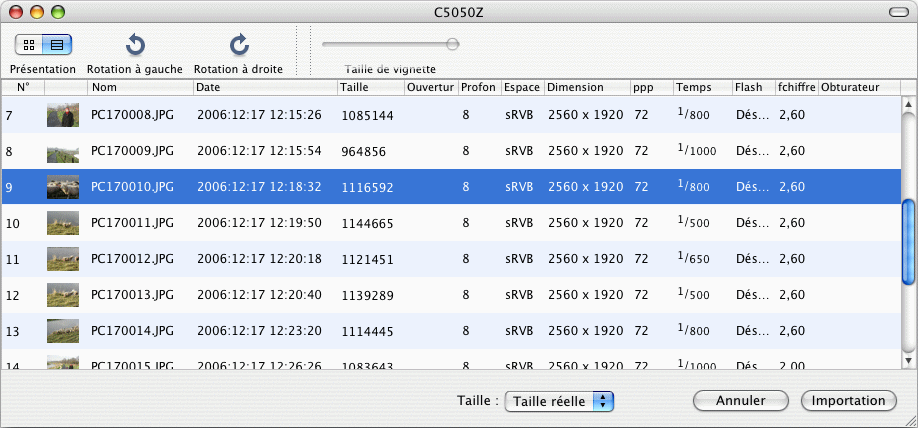Importer
Avec iCalamus vous pouvez également importer des données à
partir de périphériques externes. Cet élément de menu liste les
périphériques sélectionnables. Actuellement les scanners et les
appareils photos numériques sont pris en charge.
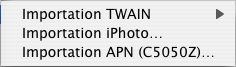
Sélectionnez le périphérique externe à partir duquel vous
souhaitez importer les données et que vous souhaitez placer dans le
document courant.
- Importation TWAIN
-
Si un scanner prenant en charge le protocole TWAIN est
connecté, vous pourrez accéder directement au scanner ici ou le
sélectionner à partir d'une liste en utilisant l'élément de
sous-menu
Sélectionner un périphérique
.

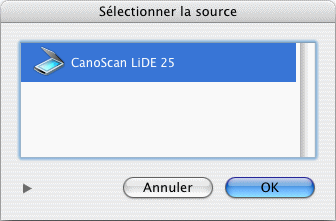
Le logiciel du scanner est ensuite lancé et à partir duquel vous
allez réaliser l'opération de numérisation. Une fois qu'elle est
réalisée, le logiciel du scanner va être quitté et les données
numérisées sont transmises à iCalamus.
- Importation iPhoto
-
Si iPhoto est installé sur votre ordinateur, cet élément de
menu ouvre l'aperçu d'iPhoto à partir duquel vous pouvez
sélectionner une photo à importer.
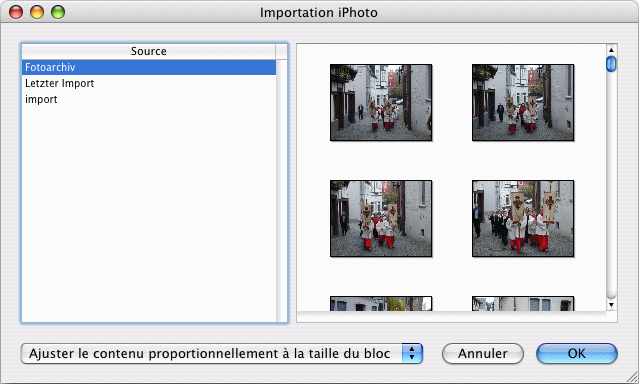
Lors de l'importation vous pouvez également définir comment la
donnée doit être placée dans le bloc.

Vous trouverez une description plus précise de ce dialogue Système
et de ses fonctions dans le Finder à partir de "Aide Mac" dans la
barre de menu "Aide".
- Importation APN
-
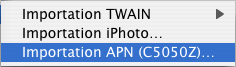
Si un APN est connecté, vous pourrez le sélectionner ici. Un
dialogue s'ouvre ensuite pour afficher toutes les photos enregistrées
sur la carte mémoire de l'appareil. Vous pouvez sélectionner un
aperçu en ajustant la taille des aperçus et en utilisant une vue
détaillée. L'image peut être importée dans sa taille originale ou
dans des tailles différentes.
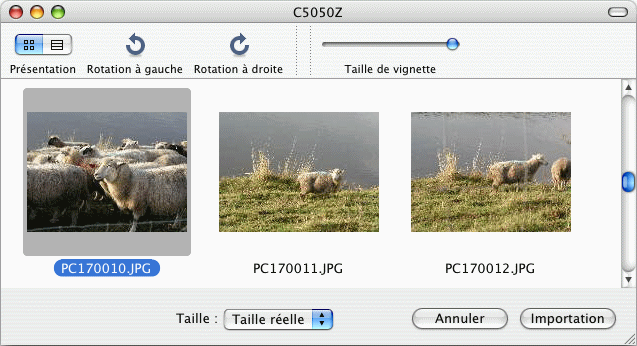
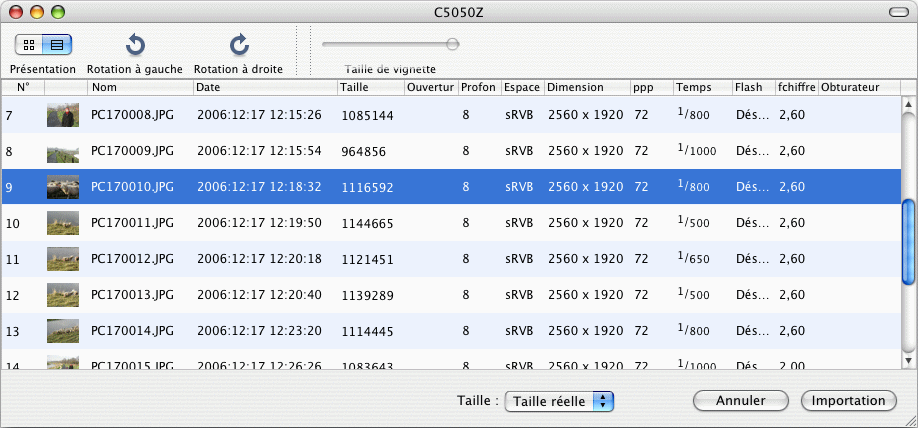
Vous trouverez une description plus précise de ce dialogue Système
et de ses fonctions dans le Finder à partir de "Aide Mac" dans la
barre de menu "Aide".
Après avoir sélectionné la photo, celle-ci sera placée
automatiquement dans le bloc sélectionné (en écrasant le contenu de
ce bloc le cas échéant). Si plusieurs blocs sont sélectionnés, le
premier bloc trouvé sera utilisé, c'est-à-dire le bloc le plus en
arrière-plan dans la hiérarchie.
Si aucun bloc est sélectionné ou s'il n'en existe aucun, vous
pouvez simplement en créer un nouveau avec la souris. L'image va
être collée dans ce nouveau bloc automatiquement.
Copyright © invers Software & DSD.net (Retour)
Dernière mise à jour le 13 juin 2015
 iCalamus > Référence > Les menus > Menu Fichier
Index
iCalamus > Référence > Les menus > Menu Fichier
Index