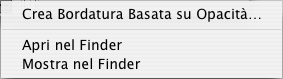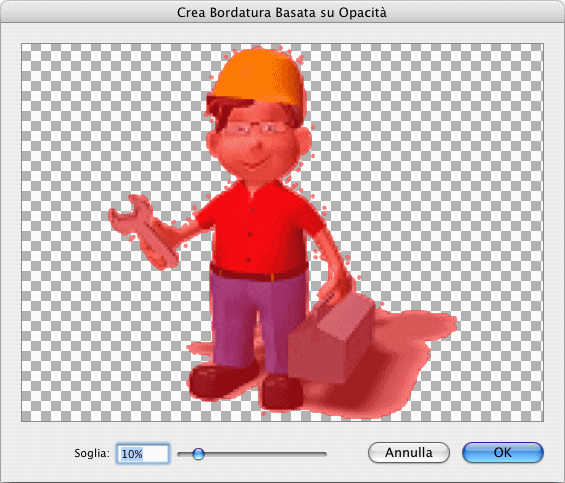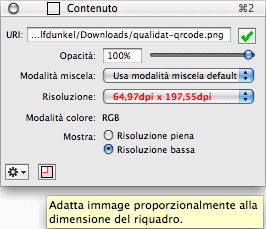Ispettore Contenuto per le Immagini

- URI
-
Se il contenuto di un riquadro è un'immagine, ha un URI
('Uniform Resource Identifier'). Il percorso relativo è mostrato
nell'Ispettore Contenuto. Ora sono possibili anche URLs (questo
significa internet-based URIs)!
Un click sul simbolo OK ricaricherà il contenuto del riquadro. Questo
è raccomandato per esempio quando l'immagine originale è stata
aggiornata sul vostro hard drive e volete sincronizzarla nel documento
senza complesse operazioni id importazione.
Se il file dell'immagine originale è stato spostato o cancellato, un
simbolo rosso indicherà che l'URI dell'immagine è stato cambiato.

Fate click sul simbolo rosso e potrete aggiornare l'URL dell'immagine
o assegnare una nuova immagine al riquadro.
- Opacità
-
Ogni immagine ha un'opacità regolabile da 0% a 100%.
Regolatela inserendo i valori numerici desiderati o spostando lo
slider con il mouse.
- Modalità miscela
-
Quì potete definire come l'immagine verrà miscelata con il
fondo/background. La modalità di Miscelazione è descritta in
dettaglio alla fine del capitolo
Ispettori
.
- Risoluzione
-
Quì potete vedere la risoluzione attuale dell'immagine nel
riquadro selezionato. La risoluzione è misurata in dpi (dots per
inch). Per stampe di alta-qualità le immagini dovrebbero essere
almeno di 300dpi, ma dipende dal motivo dell'immagine se più bassa o
più alta sono accettabili.
Quando la risoluzione di un'immagine è sotto i 150dpi, viene mostrata
in rosso. La risoluzione dell'imaagine da 150 a 300dpi sono mostrate
in arancione. Da 300dpi e maggiore sono mostrate in normale
testo nero.

Non potete solo vedere la risoluzione attuale dell'immagine ma anche
selezionare una risoluzione scalata dell'immagine con un click sul
popu menù. L'immagine verrà scalata immediatamente.
- Mostra
-
Scegliete quì se l'immagine dovrà essere mostrata nella sua
alta risoluzione o in rislouzione più bassa (72 dpi). La stampa
utilizza generalmente alta risoluzione.
- Funzioni Aggiuntive
-
Click il menù azione nell'angolo basso sinistro dell'Ispettore
Contenuto per accedere alle funzioni aggiuntive.
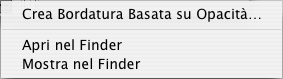
- Crea Bordatura Basata su Opacità
-
Se l'immagine nel riquadro selezionato contiene informazioni
sulla trasparenza, potete creare una bordatura/scontornamento
utilizzando questa funzione. Utilizzate quindi la bordatura per
selezionare l'immagine, fare scorrere il testo o altri scopi di
layout.
Quando scegliete la funzione il dialogo seguente apparirà:
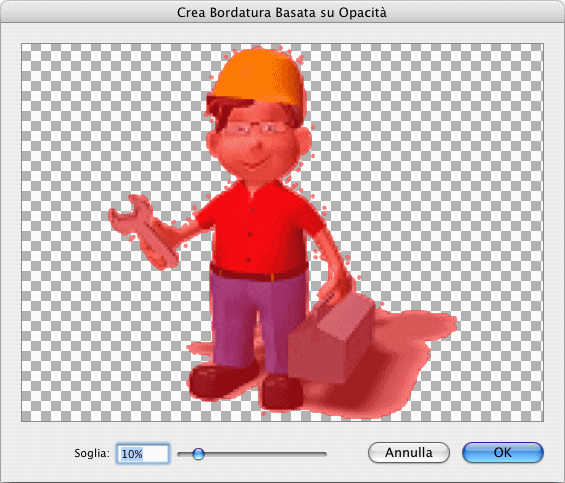
L'area colorata di rosso che viene mostrata nell'anteprima è sopra la
soglia che può essere definita nella parte bassa del dialogo. Una
soglia dello 0% crea una bordatura /scontornamento che seleziona solo
le parti bianche. Una soglia del 100% non crea nessuna
bordatura/scontornamento.
- Apri nel Finder
-
Quando scegliete questo menù item i files locali (URIs)
verranno aperti nel Finder. Questo significa che il Finder lancia
l'applicazione relativa che è resposnabile per questo tipo di
immagine. L'Applicazione si avvia e mostra l'immagine.
Internet files (URLs) verranno aperti e mostrati nel vostro browser
internet predefinito ( se avete un collegamento attivo).
- Mostra nel Finder
-
File locali verranno mostrati nella cartella/finestra nel
Finder.
- Addata immage proporzionalmente alla dimensione della riquadro
-
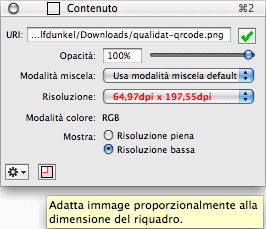
Quando vedete un piccolo bottone simbolo riquadro nell'Ispettore
Contenuto colorato di rosso, significa che l'immagine nel riquadro non
è dimensionata nelle sue proporzioni originali. Con un a click sul
simbolo potete regolare proporzionalmente l'immagine alla dimensione
attuale del riquadro . L'immagine verrà centrata nel riquadro.
Copyright © invers Software & DSD.net (Home)
Ultimo aggiornamento 13. Giugno 2015
 iCalamus > Riferimenti > Ispettori > Ispettore Contenuto
Indice
iCalamus > Riferimenti > Ispettori > Ispettore Contenuto
Indice