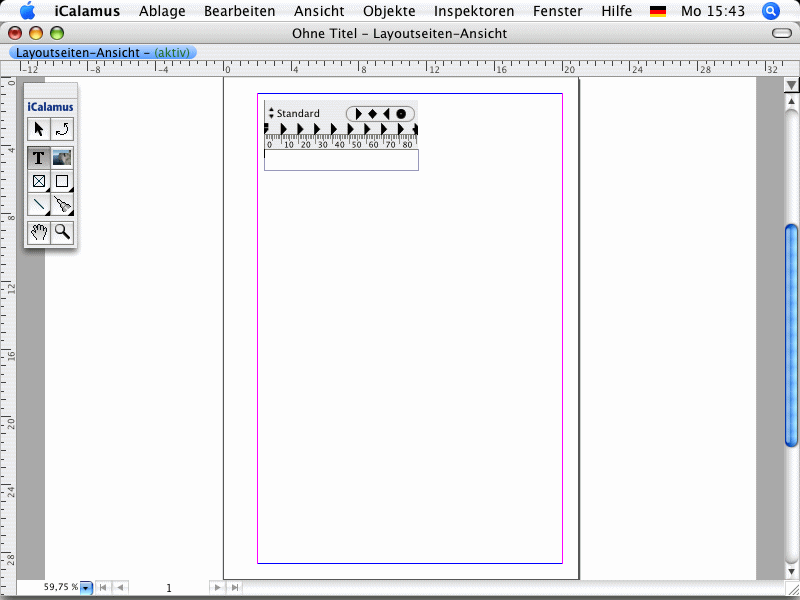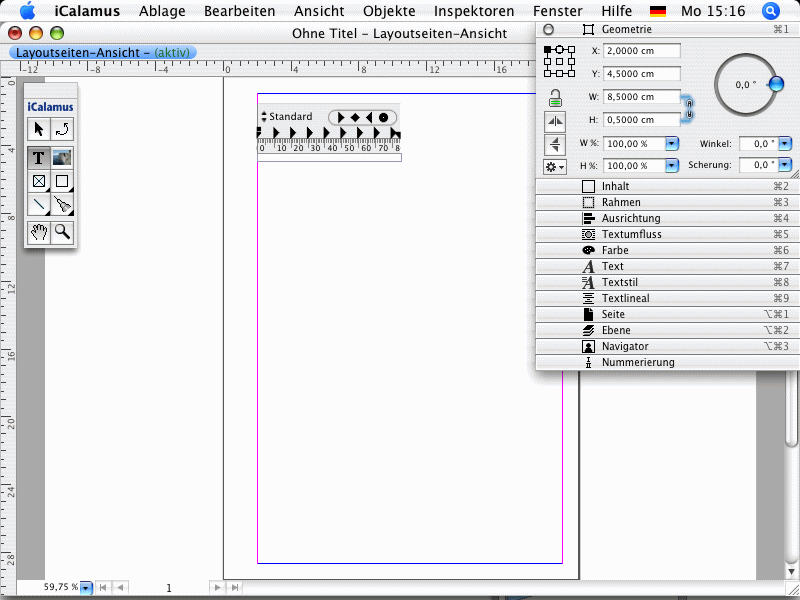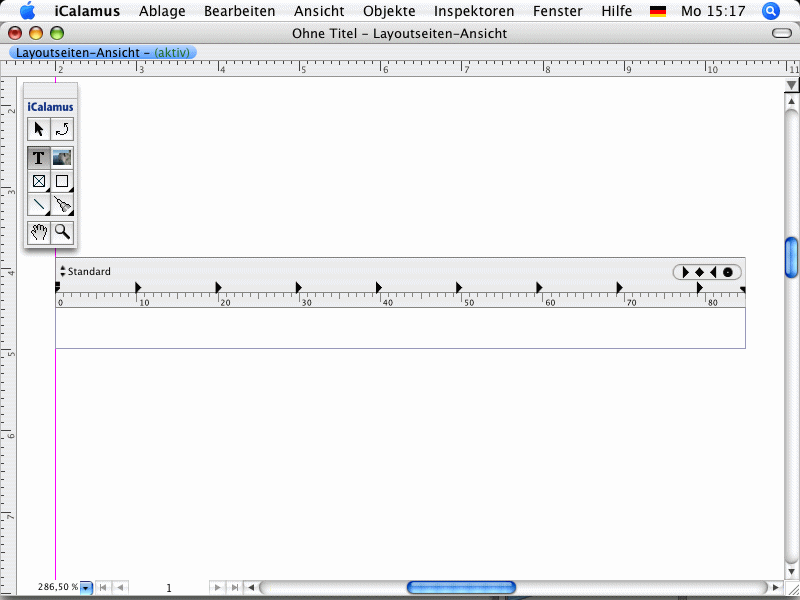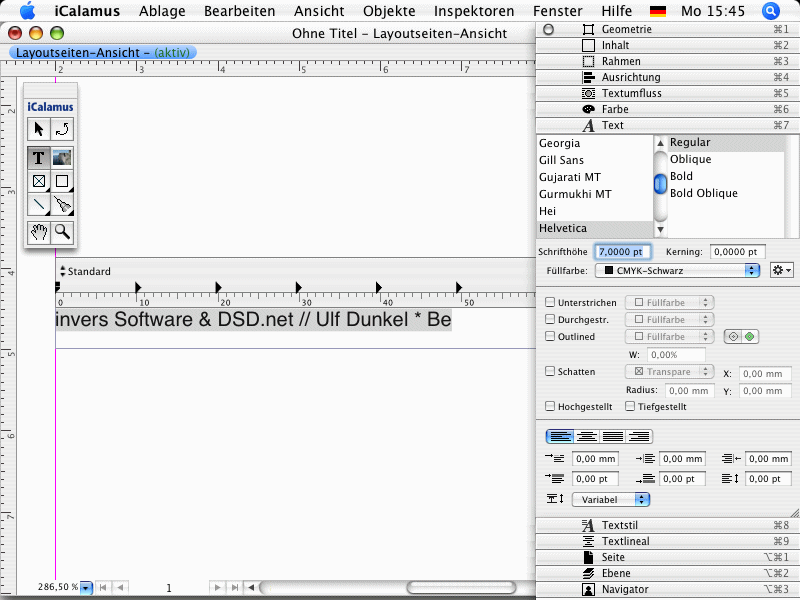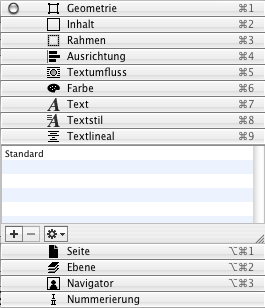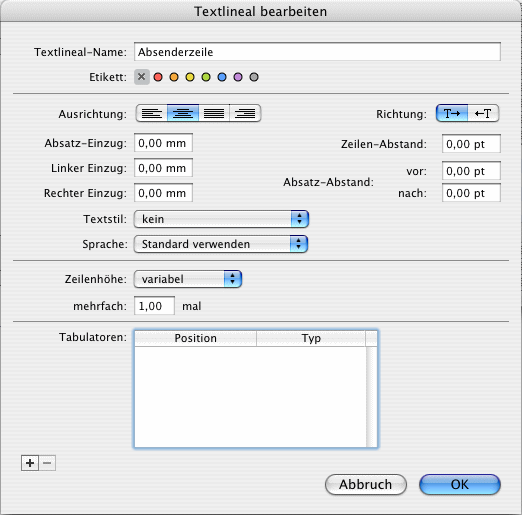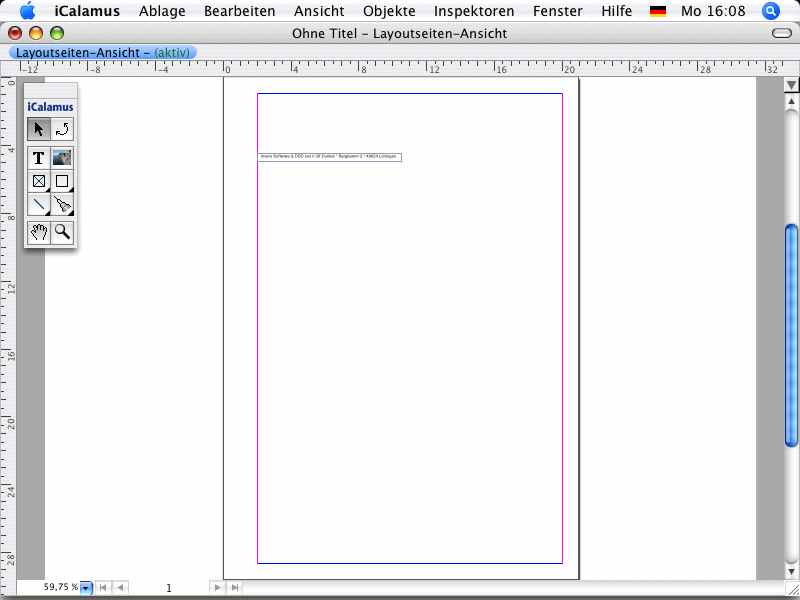Absenderanschrift-Zeile
[Deze sectie is nog niet vertaald.]
Als erstes werden wir die Absenderanschrift-Zeile im Adressfeld
erzeugen. Diese Zeile wird später in Fensterbriefumschlägen zu sehen
sein.
- Wählen Sie dazu das Text-Werkzeug aus der Werkzeugpalette.

- Klicken Sie nun irgendwo oben in das Briefbogen-Dokument en
ziehen Sie einen rechteckigen Rahmen auf. Vielleicht sieht Ihr
Dokument anschließend so aus:
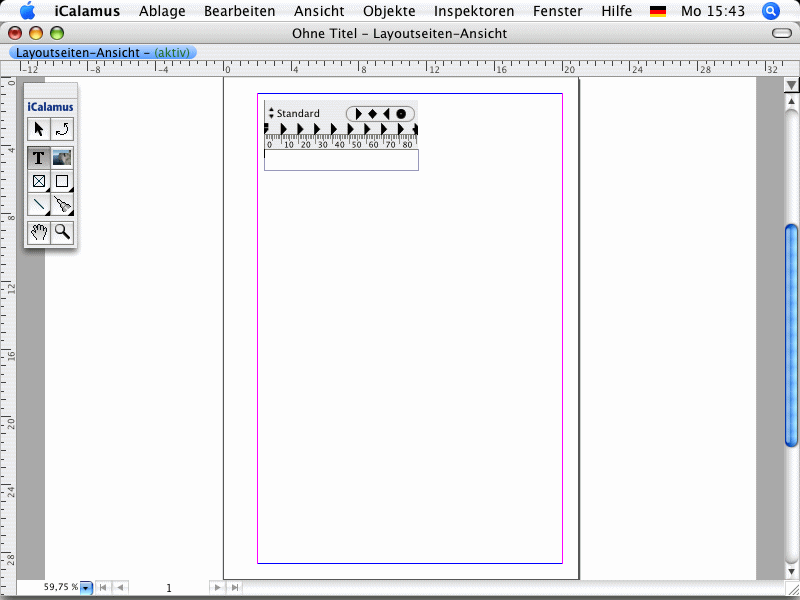
- Rufen Sie jetzt den Geometrie-Inspektor auf en stellen Sie dort
die Maße des gerade erzeugten Rahmens wie abgebildet ein: X 2,0 cm, Y
4,5 cm, W 8,5 cm, H 0,5 cm.
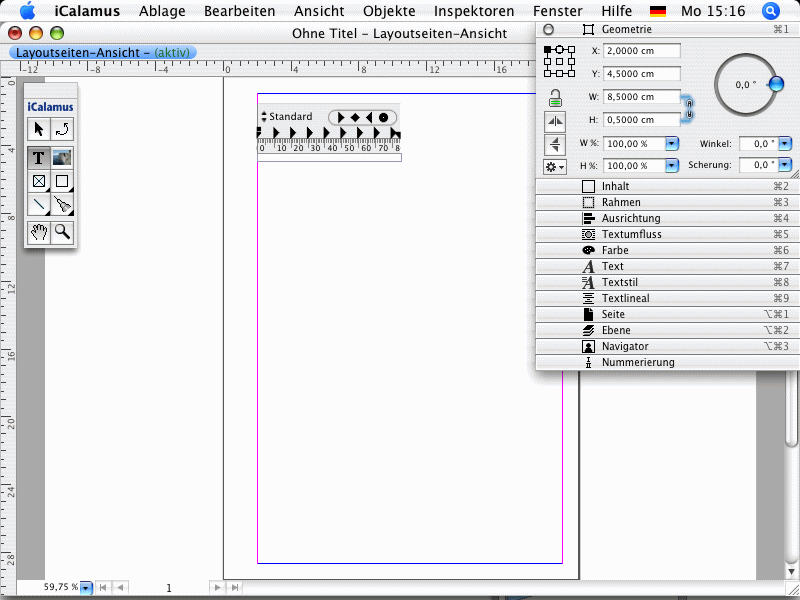
- Zoomen Sie jetzt an den Textrahmen heran, um bequemer Text
eingeben zu können. Dazu rufen Sie im Ansicht-Menü den Menüpunkt
Zoom: zur Auswahl
auf. Anschließend sollte Ihr Dokument etwa
so aussehen: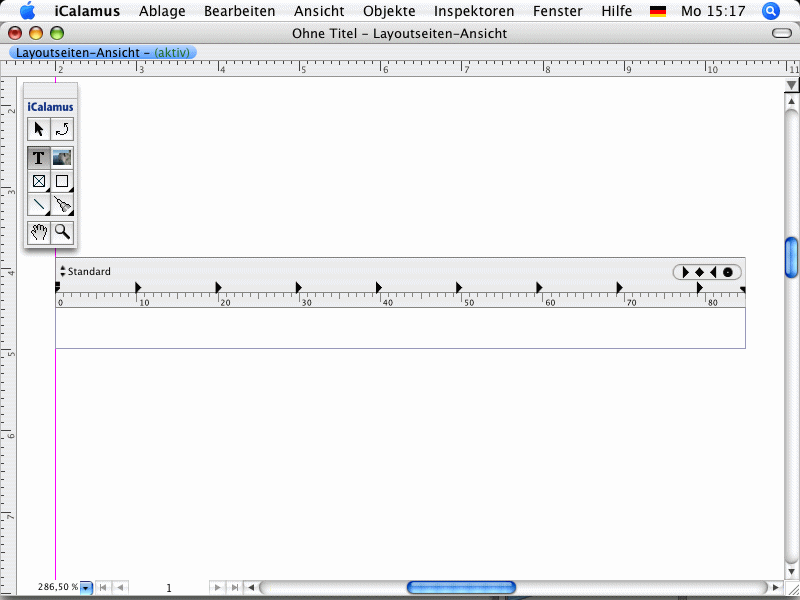
- Geben Sie jetzt Ihre Anschrift in den Textrahmen ein, z.B. so
wie im nachfolgenden Beispiel. Da das aktuelle Werkzeug noch immer das
Textwerkzeug ist, können Sie im selektierten Rahmen sofort
drauflosschreiben. Sie erkennen einen selektierten Rahmen im Textmodus
immer daran, dass mindestens ein Textlineal über dem Textrahmen
gezeigt wird. Vermutlich wird auch Ihre Anschrift nicht ganz in den
Textrahmen passen.

Ahnen Sie schon, was jetzt dran ist? – Richtig, wir sollten
zunächst einmal die Schriftgröße voor diesen Textrahmen festlegen,
da sie momentan viel zu groß ist.
- Selektieren Sie den gesamten Text im Rahmen, indem Sie im
Bearbeiten-Menü den Menüpunkt
Alles selektieren
aufrufen.
(Alternativ können Sie auch [Cmd][A] drücken en sich schon mal an
die Menü-Tastenkürzel gewöhnen.) Jetzt ist der Text selektiert
(d.h., blau unterlegt).
- Öffnen Sie jetzt den Text-Inspektor en schauen Sie sich dort
einmal die Parameter an.

Wahrscheinlich steht bei Ihnen im Text-Inspektor etwas ähnliches.
- Ändern Sie nun die Schriftgröße voor den selektierten Text.
Klicken Sie dazu im Text-Inspektor in das Feld
Schrifthöhe
en
geben Sie anschließend den Wert 7
ein. Sie brauchen weder
7,0000 pt
noch 7,0
einzugeben. iCalamus formatiert den
Wert automatisch richtig. Alternativ können Sie den Wert auch mit der
[Pfeil abwärts]-Taste auf Ihrer Tastatur um jeweils 0,1 pt of mit
[Shift][Pfeil abwärts] jeweils um eine Einheit verringern.
Anschließend sollte Ihr Dokument so aussehen wie im folgenden
Bild: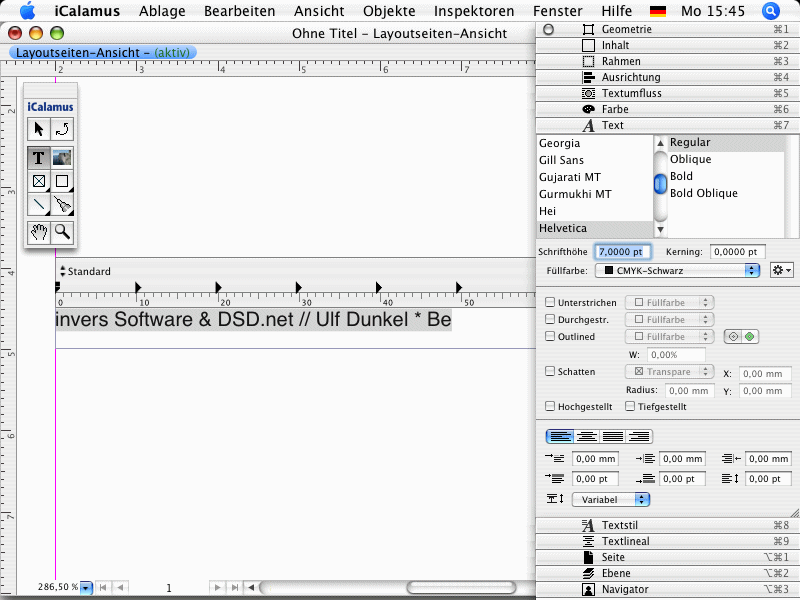
- Schreiben Sie nun den Text zuende. Wenn Sie fertig sind, sollte
Ihr Textrahmen etwa so wie dieser aussehen.

- Finden Sie nicht auch, dass dieser Absendertext mittig im
Rahmen stehen sollte? Kein Problem. Rufen Sie den Textlineal-Inspektor
auf.
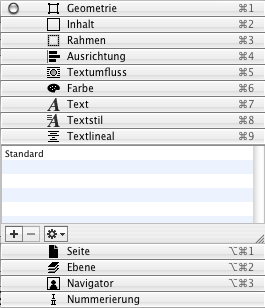
- Dort finden Sie in der Liste der Textlineale momentan nur das
Standardlineal. Lassen Sie es, wie es ist en klicken Sie bitte auf den
[+]-Button, um ein neues Lineal zu erzeugen.
- Stellen Sie das neue Lineal ein wie abgebildet. Wenn Sie den
Dialog mit [OK] schließen, wird das neue Lineal in der
Textlineal-Liste eingefügt en zudem gleich voor Ihren Textrahmen
benutzt.
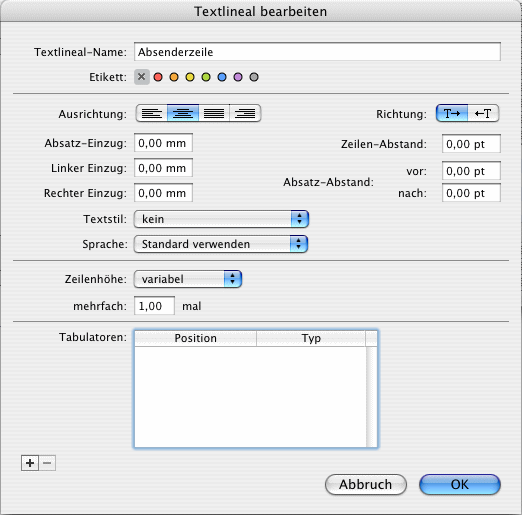
- Ihr Absender-Textrahmen ist jetzt erstmal fertig. Wählen Sie
im Bearbeiten-Menü
Alles deselektieren
, um den Textrahmen zu
deselektieren.
- Ihr Dokument sollte nun so aussehen wie in der folgenden
Abbildung.
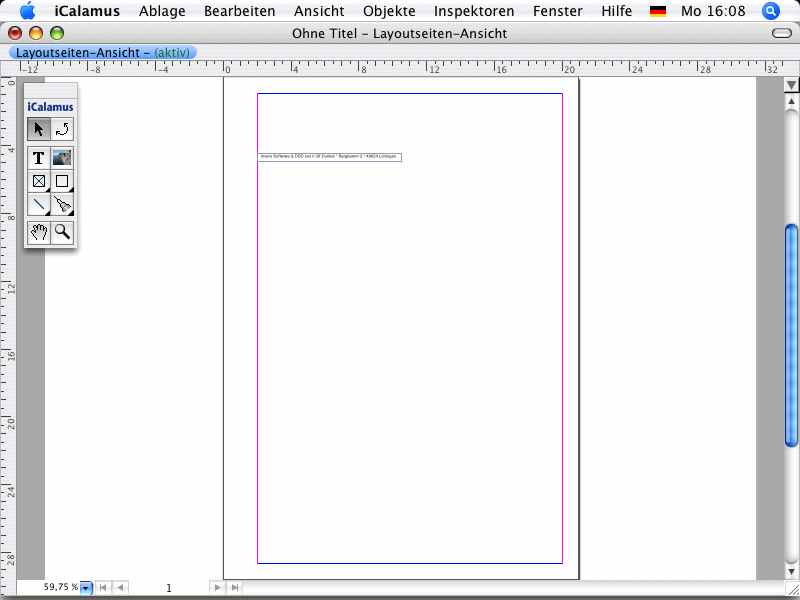
Copyright © invers Software & DSD.net (Home)
Laatst gewijzigd op 13 juni 2015
 iCalamus > Schnelleinstieg > Briefbogen
Index
iCalamus > Schnelleinstieg > Briefbogen
Index