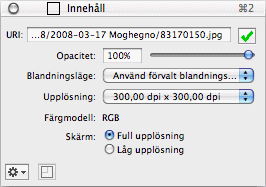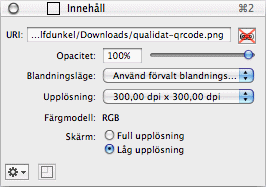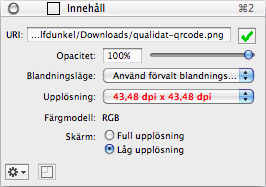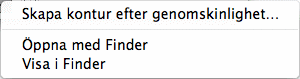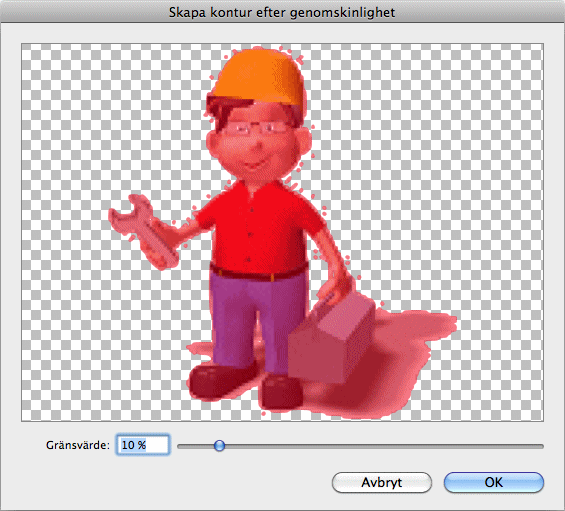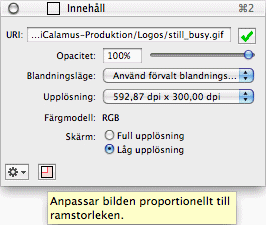Innehållsgranskaren för bilder
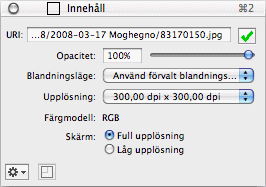
- URI
-
Om innehållet i en ram är en bild har det en URI ('Uniform
Resource Identifier'). Sökvägen till denna visas i
innehållsgranskaren. Även URL:er (vilket är internet-baserade
URI:er) kan användas!
Ett klick på OK läser in ramens innehåll igen. Detta är lämpligt
om till exempel den ursprungliga bildfilen har uppdaterats på skivan
och du vill uppdatera den i dokumentet på ett enkelt sätt.
Om den ursprungliga bildfilen har flyttats eller tagits bort, visas en
röd symbol att URL:en till bilden har ändrats.
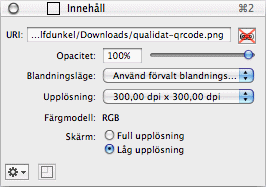
Klicka på den röda symbolen och uppdatera URL:en till bilden, eller
tilldela en ny bild till ramen.
- Opacitet
-
Varje bild har en justerbar opacitet mellan 0 % och 100 %.
Justera den genom att ange önskat numeriskt värde, eller flytta på
skjutreglaget med musen.
- Blandningsläge
-
Anger hur bildramen ska kombineras (blandas) med bakgrunden.
Blandningsläget beskrivs i detalj i slutet av kapitlet om
Granskarna
.
- Upplösning
-
Visar den aktuella upplösningen för bilden i den markerade
ramen. Upplösningen mäts i dpi (punkter per tum). För utskrifter
med hög kvalitet bör bilderna innehålla minst 300 dpi. Lägre eller
högre upplösningar kan vara lämpliga, beroende på syftet med
bilden.
När bilden har en upplösning under 150 dpi visas de i rött.
Bildupplösningar från 150 till under 300 dpi visas i orange. 300 dpi
och däröver visas i vanlig
svart text.
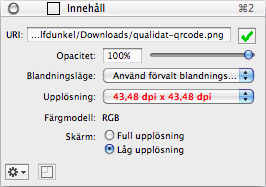
Det går att se aktuell bildupplösning här, eller välja en vanlig
bildupplösning med ett klick i popupmenyn. Bilden skalas om
omedelbart.
- Skärm
-
Välj om bilden ska visas högupplöst eller i låg upplösning
(72 dpi). Utskrifter använder normalt hög upplösning.
- Ytterligare funktioner
-
Klicka på åtgärdssymbolen i det nedre vänstra hörnet av
innehållsgranskaren så visas fler funktioner.
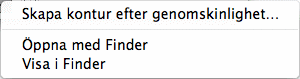
- Skapa kontur efter genomskinlighet
-
Om bilden i den markerade ramen innehåller information om
genomskinlighet går det att skapa en kontur med denna funktion.
Använd sedan konturen till att beskära bilden, bryta texten eller
annan layout. Funktionen öppnar följande dialogruta:
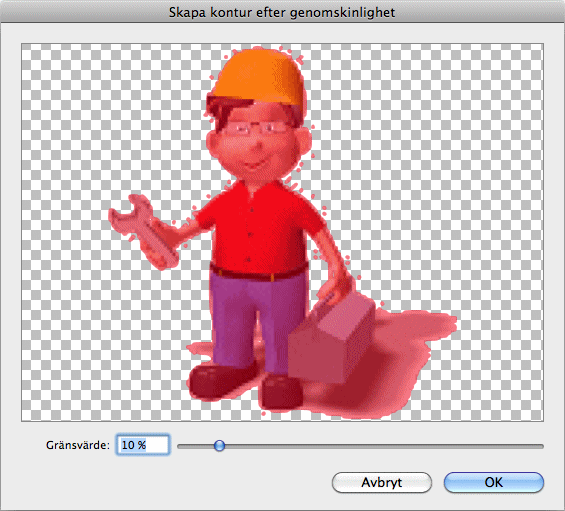
Det rödtonade området som visas i förhandsvisningen är över det
gränsvärde som anges längst ner i dialogrutan. Ett gränsvärde på
0 % skapar en kontur som endast klipper de vita områdena. Ett
gränsvärde på 100 % skapar ingen kontur alls.
- Öppna med Finder
-
Om bilden är en lokal fil (URI) öppnar menyalternativet den i
Finder. Detta innebär att Finder öppnar det program som ska visa
denna typ av bild. Programmet läser sedan in och visar bilden.
Om bilden finns på Internet (URL) så öppnas den i den förvalda
webbläsaren.
- Visa i Finder
-
Lokala filer visas i sin mapp i Finder.
- Anpassar bilden proportionellt till ramstorleken
-
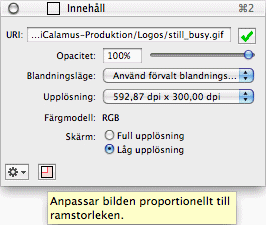
När den lilla ramsymbolen längst ner i innehållsgranskaren är
rödtonad innebär det att bilden i ramen för närvarande inte har
sina ursprungliga proportioner. Klicka på symbolen och justera bilden
proportionellt till den nuvarande ramstorleken. Bilden centreras i
ramen.
Copyright © invers Software & DSD.net (Hem)
Senast uppdaterad 13 juni 2015
 iCalamus > Referens > Granskare > Innehållsgranskaren
Index
iCalamus > Referens > Granskare > Innehållsgranskaren
Index