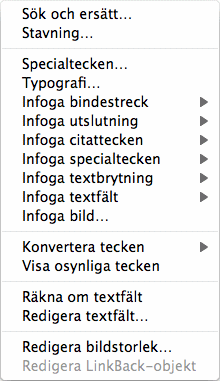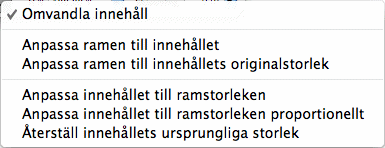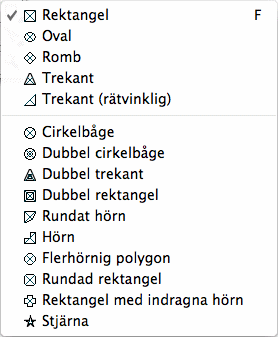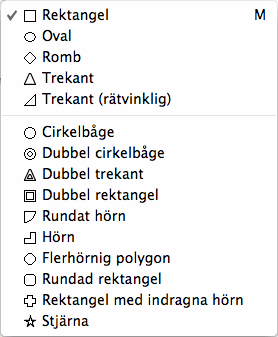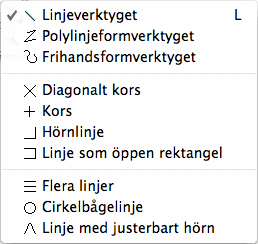Redigera innehåll
Ett dokument består av innehåll, det är självklart. Nästan
alla skrivare skriver ut ett tomt papper utan att klaga, men det ser
inte mycket ut för världen. I det föregående kapitlet lärde du
dig att importera innehåll till ett dokument. Nu ska du lära dig att
redigera innehållet. Vi ska gå igenom detta tillsammans med
skapelseverktygen.
- Texter
-

Om du ska ändra textinnehåll så måste du öppna textramen.
Dubbelklicka på ramen och det är klart. En grå textlinjal visas då
över ramen (kommer du ihåg det?). Dessutom bytte dubbelklicket
verktyg till textverktyget – och en textmarkör blinkar i
textramen. Använd muspekaren till att placera textmarkören på en
annan plats om du vill. Det går nu att skriva, ta bort eller rätta
texten.
Det går att infoga specialtecken på samma sätt som i andra program
med paletten Specialtecken
, som tillhandahålls av systemet.
Den finns längst ner i menyn Redigera
.
Genom att [ctrl]-klicka öppnas snabbmenyn
Textredigeringsläge
.
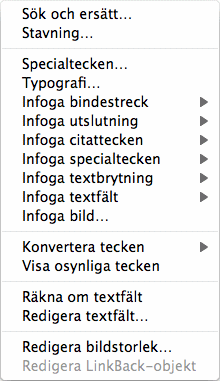
Här finns det många funktioner som kan ändra texten och infoga
specialtecken (så kallade textfält) eller till och med bilder i
texten. Gå igenom de här funktionerna själv när du har tid. De
beskrivs närmare i kapitlen i referenshandboken.
Det finns dessutom granskare tillgängliga som kan redigera
textinnehåll och -stil. Vissa av funktionerna där är så kraftfulla
att vi inte kan beskriva dem närmare här. Som du nog redan
förstår, läs referenshandboken!
Med Innehållsgranskaren går det att ange om en textram ska hantera
flera spalter med text. Där går det också att styra avstavningen,
och vilket språk som avstavningen ska följa.
I Färggranskaren går det att ställa in olika färger på typsnitt,
konturer och skuggor.
Skuggans beteende kan ställas in i Ramgranskaren. Där finns de
märkligaste alternativ för skuggiga lekar. Prova dig fram.
De viktigaste granskarna för text är Textgranskaren,
Textstilsgranskaren och Textlinjalsgranskaren. Vi kan inte gå igenom
alla deras funktioner här, som du förstår!
- Bilder
-

Måla ett mästerverk!
– Lätt att säga, lätt att
göra. Det går inte att måla eller rita bilder i iCalamus just nu.
Det finns inte, men det kan komma. Men du vet redan hur du kan
importera en bild till dokumentet. Du undrade troligen över varför
bilden såg annorlunda ut i ramen än vad du hade förväntat dig. Du
såg kanske bara ett 4x4 cm stort avsnitt från bildens mitt, och
undrade vart resten av bilden tog vägen.
Grunderna först: iCalamus skiljer på bildramen och bildinnehållet,
det är två helt olika saker. Bildinnehållet kan till exempel visas
i originalstorleken, medan bildramen är mycket större eller mindre.
(I ditt första försök var troligen det senare fallet.)
Genom att [ctrl]-klicka öppnas snabbmenyn för Bildramar.
Anpassa
är det viktigaste menyvalet här, eftersom den
innehåller de funktioner som behövs när bildinnehållet ska
anpassas till ramstorleken, ramstorleken till bildinnehållet eller
både och.

Men om du bara vill visa en del av bilden i ramen, istället för
hela? Det är upp till dig. Å ena sidan kan du öppna ramen (välj
markeringsverktyget och klicka på den lilla triangeln vid ramens
övre högra hörn så att den pekar neråt, som vi gick igenom
tidigare – eller dubbelklicka helt enkelt på bildramen), och
flytta bildinnehållet med musen, tills just den del som ska visas
finns där. Stäng ramen, och det är klart.
Å andra sidan går det att flytta ramen medan bildinnehållet stannar
kvar på sin ursprungliga plats. Ta tag i ramen med muspekaren och
flytta den. Vad? Flyttades bildinnehållet samtidigt på din skärm?
Ursäkta. Det finns ett viktigt reglage som jag glömt. I
geometrigranskaren finns det (liksom i de flesta andra granskare) en
liten knapp med ett kugghjul. (Dessa knappar kallas för en
åtgärdsmeny
med Apples termer.) När du klickar på den med
musen visas en meny. I detta fall innehåller åtgärdsmenyn olika
åtgärder kring geometrigranskaren. Du bör redan känna igen flera
av funktionerna som visas, förutom en av dem.
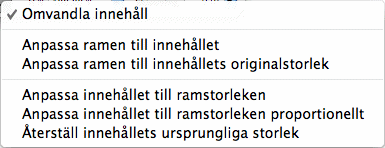
Det första menyvalet är mycket praktiskt om du vill ändra en ram
men inte dess innehåll. Eftersom innehållet i ramen flyttades
tillsammans med ramen i din dator, bör menyalternativet Omvandla
innehåll
vara markerat. Klicka på menyvalet så stängs
alternativet av (bocken försvinner). När du sedan flyttar ramen, så
stannar innehållet kvar där det var.
Och bäst av allt: Detta fungerar inte bara med bildramar, utan med
allt innehåll i ramar (utom text). Som vi nämnde tidigare skiljer
iCalamus egentligen inte mellan bildramar, textramar eller andra
ramar.
Nu vet du hur du kan anpassa bilder till rätt storlek i en ram, och
hur du väljer rätt del av en bild. I geometrigranskaren finns det
många fler möjligheter till att stöka och böka med ramen eller
dess innehåll. Försök att rotera bildinnehåll åt vänster, sedan
rotera själva ramen åt höger, följt av en skjuvning av bägge på
20 grader och en vågrät spegling. (Fråga mig bara inte varför…)
I innehållsgranskaren går det att ändra presentationen av
bildinnehållet. Det går att minska opaciteten steglöst från 100 %
ner till 0 %. Det går också att blanda bildramen med annat innehåll
i andra ramar, som ligger under bildramen. Det är värt mödan att
experimentera med blandningslägena i iCalamus. Prova dig fram.
I åtgärdsmenyn i innehållsgranskaren finns funktionen Skapa
kontur efter genomskinlighet
. Använd den till att lägga till en
mask till bilden, som sedan kan användas som en klippbana, med
nästan ett enda klick. Denna funktion är beroende av bildtypen.
Andra granskare innehåller många fler möjligheter att ändra
bildramen. Ramgranskaren kan lägga till en ny form, en ny kant eller
en skugga till ramen. Om du väljer en viss form som en kontur, går
det att använda den direkt som en klippbana, så att fotografiet på
din kära mormor ligger i en fin oval, eller sätt ljuset på den nya
superprodukten från ditt företag med en stjärna med 50 strålar. Om
du har tilldelat en skugga eller en kontur till en bildram med
ramgranskaren går det att ange vilka färger som ska användas i
färggranskaren.
- Behållare
-

I iCalamus är det lätt att skapa tomma rambehållare för olika
ändamål.
De kan användas som platshållare för layoutområden som inte har
skapats eller formgivits. Om ramstödlinjerna är synliga, så visar
behållarramarna ramformen som en stödlinje, tillsammans med ett
diagonalt kors som visar att de är tomma. (Det diagonala korset
används också till genomskinliga färger i färglistor.)
Om en bild ska formas eller maskeras med en form har iCalamus flera
sätt att göra det på. Det lättaste och snabbaste sättet är att
skapa en av de tillgängliga behållarformramarna och placera bilden
där, så är bilden maskerad.
Det går att omvandla behållare till normala ramar efteråt, genom
att ge dem nytt innehåll.
Här är en lista över tillgängliga behållarformar. De är
identiska med de tillgängliga normala formerna.
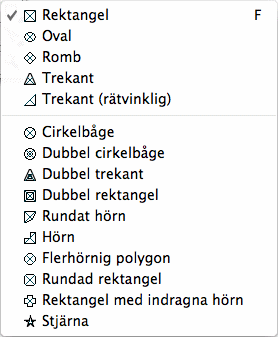
Välj önskad behållartyp i behållarverktyget genom att
sekundärklicka på behållarverktyget i verktygspaletten. Annars går
det att hålla ner musknappen tills menyn behållarverktyg visas, och
välja behållartyp därifrån. Skapa nu en ny ram i dokumentet genom
att dra med musen. Om du trycker ner [esc]-tangenten innan du släpper
musknappen, så tas den aktuella behållaren bort omedelbart.
De 'enkla' behållarformerna finns i den första gruppen. De
'dynamiska' behållarformerna kommer i nästa grupp, sorterade efter
komplexitet. Det går att ändra parametrarna i de dynamiska
behållarna genom att använda funktionen Redigera
formparametrar
i ramgranskaren.
- Former
-

Använd verktyget till att skapa formramar. iCalamus har flera olika
fördefinierade formar, från enkla rektanglar till stjärnor och
hörn.
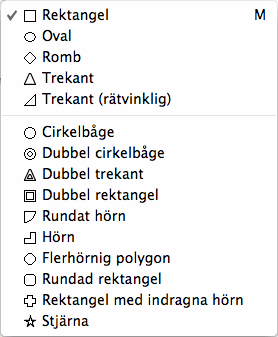
Välj önskad typ av form genom att sekundärklicka på
formverktyget
i verktygspaletten. Annars går det att hålla
ner musknappen till formverktygsmenyn visas, och välja formtyp
därifrån. Skapa en ny ram i dokumentet genom att dra med musen. Om
du trycker ner [esc]-tangenten innan du släpper musknappen, så tas
den aktuella formen bort omedelbart.
Formverktyget
kommer troligen att användas ofta, så den har
placerats i den högra kolumnen i verktygspaletten, så att
musrörelserna ska förkortas.
De 'enkla' formerna ligger i den första gruppen i listan. De
'dynamiska' formerna kommer i nästa grupp, sorterade efter
komplexitet. Det går att ändra parametrarna för de dynamiska
formerna genom att använda funktionen Redigera formparametrar
i ramgranskaren.
- Linjer
-

Använd verktyget till att skapa en linjeram. iCalamus har tre
linjeverktyg och flera olika fördefinierade linjetyper, som enkla
linjer, flera linjer, båglinjer och kors.
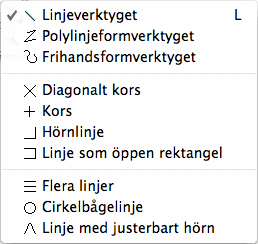
Välj önskad typ av linje i linjeverktyget
genom att
sekundärklicka på linjeverktyget
i verktygspaletten. Annars
går det att hålla ner musknappen till menyn linjeverktyg visas, och
sedan välja linjetyp. Skapa nu en ny ram i dokumentet genom att dra
med musen. Om du trycker ner [esc]-tangenten innan du släpper
musknappen, så tas linjen som du ritar bort omedelbart.
- Linjeverktyget
-
Använd detta verktyg till att rita enkla linjer snabbt. När
du släpper musknappen skapas en linjeram som kan redigeras som alla
andra ramar.
Tips: Håll ner [skift] så skapas raka linjer med 0, 45 eller
90 graders (och så vidare) vinkel automatiskt.
- Polylinjeformverktyget
-
Med detta verktyg går det att dra flera raka linjer samtidigt.
Klicka på de punkter som ska förbindas med linjer. Om du håller ner
musen medan du drar till nästa punkt, blir linjen inte rak utan en
kurva. Ett dubbelklick avslutar polylinjen.
- Frihandsformverktyget
-
Rita linjer helt på fri hand med detta verktyg. Rita helt
enkelt önskad linje med muspekaren. När du släpper musknappen, blir
den ritade banan vektoriserad och avrundad.
- Enkla linjetyper
-
Linjetyperna i denna grupp är fördefinierade linjer som ritas
genom att välja linjetyp och skapa en ram. Läs mer i avsnittet
Nytt linjeobjekt
i Ramgranskaren
om dessa linjetyper:
diagonalt kors
, kors
, hörnlinje
, linje som
öppen rektangel
.
- Dynamiska linjetyper
-
Den sista gruppen i listan är de dynamiska linjetyperna. Läs
mer i avsnittet
Nytt linjeobjekt
i Ramgranskaren
om
dessa linjetyper: flera linjer
, "cirkelbågelinje,
linje
med justerbart hörn.
När en lämplig linjeram har skapats går det att ändra dess
parametrar med menyvalet
Redigera formparametrar" i ramgranskaren.
(Redigeringsdialogrutan för var och en av dessa linjeobjekt finns
ovan med informationen om varje objekt.) Saker som antalet linjer i
Flera linjer (som till exempel notblad) eller vinkeln i en
cirkelbågelinje kan ändras där.
- Vektorer
-


Använd verktyget till att redigera befintliga vektorobjekt och
vektorbanor, till att lägga till och ta bort vektorpunkter, ändra
vektortyper och skapa nya vektorbanor.
- Vektorbaneverktyget
-
Använd verktyget till att skapa nya vektorbanor. Klicka
någonstans i dokumentet och starta den nya banan där. Klicka sedan
på nästa punkt. En vektorlinje skapas från startpunkten till nästa
punkt. Om du drar musen till nästa punkt, skapas en bézierkurva
från den senaste till den nuvarande punkten istället. Om musknappen
fortsätter att vara nertryckt, går det att ändra kurvans storlek
och form direkt. Fortsätt tills alla punkter är placerade. Gör en
paus i banritandet och fortsätt när som helst. Den efterföljande
punkten ansluts alltid till den senaste punkten.
Om du ska flytta enstaka punkter eller baspunkter i tangenten av en
bézierkurva måste du aktivera markeringsverktyget.
- Lägg till baspunkt
-
Om du klickar på en befintlig vektorbana med detta verktyg
läggs en ny baspunkt in där.
- Ta bort baspunkt
-
Om du vill ta bort en baspunkt från en vektorbana, välj detta
verktyg och klicka på önskad punkt, som tas bort omedelbart.
- Konvertera målpunkt
-
Konvertera en kurva till en vektorlinje genom att klicka på
den med detta verktyg. Om du klickar på en linje konverteras den till
en kurva med samma form som den tidigare linjen som förval. Det går
sedan att dra baspunkter från den 'raka kurvan' med musen och forma
kurvan till önskad form.
Copyright © invers Software & DSD.net (Hem)
Senast uppdaterad 13 juni 2015
 iCalamus > Komma igång > De första stegen
Index
iCalamus > Komma igång > De första stegen
Index