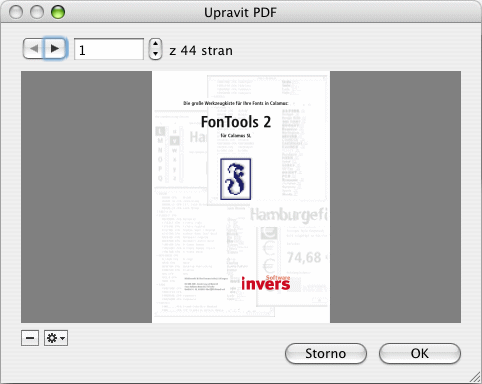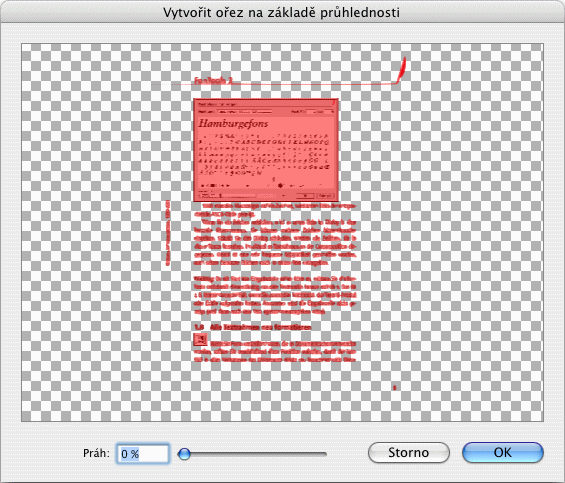Paletka obsah pro PDF
V iCalamusu můžete umístit do rámečku obsah PDF. K dalšímu
zpracování poskytuje paletka obsahu následující funkce pro
zpracování PDF:

- URI
-
PDF, která jsou obsažena v rámečku, mají tzv. URI (angl.
Uniform Resource Identifier
= jedinečný identifikátor
zdroje). Jeho cestu můžete vidět v paletce obsahu. Jsou také
možná URL (tedy URI založené na internetu)!
Klikutím na symbol OK můžete obsah rámečku znovu načíst. To je
praktické například pro aktualizaci PDF, jehož originál byl
mezitím na disku změněn a chceme jej znovu synchronizovat
s dokumentem.
Pokud bylo původní PDF na disku přesunuto nebo smazáno, ukazuje
červený symbol, že se URL souboru PDF změnilo.

Kliknete-li na červený symbol, můžete URL souboru PDF aktualizovat
nebo rámečku přiřadit nové PDF.
- Krytí
-
Každý obrazový rámeček může mít plynulou regulaci
intenzity krytí od 0 do 100 %, kterou zdě můžete snadno nastavit
číselně, nebo myší polohou šoupátka.
- Ukázat stránku
-
Zde můžete nastavit, od které stránky se má dokument PDF
ukazovat v aktuáním rámečku.
- Režim
-
Zde můžete nastavit režim směšování s pozadím. Režim
je podrobně popsán na konci kapitoly
Paletky
.
- Další funkce
-
Kliknutím na ozubené kolečko vlevo dole v paletce Obsah
můžete vyvolat další funkce.

- Editovat PDF
-
V umístěném PDF můžete mazat jednotlivé stránky a jejich
text, neb text celého PDF vložit do schránky a pak jej např.
vložit do textového rámečku, nebo i do jiného programu.
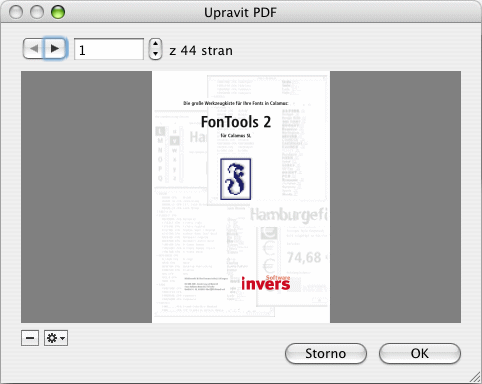
V tomto okně můžete vloženým PDF rychle listovat a kliknutím na
tlačítko [–] odstranit zobrazenou stránku. (Originální PDF
zůstává beze změny.)
Kliknutím na ozubené kolečko vlevo dole v editačním okně PDF
můžete vyvolat další funkce.

- Kopírovat text stránky
-
Zvolíte-li tento bod menu, zkopíruje iCalamus celý text,
nalezený na příslušné stránce PDF, k dalšímu použití do
schránky.
- Kopírovat text dokumentu
-
Tento bod menu zkopíruje do schránky celý text dokumentu
PDF.
- Odstranit stránku(y)
-
Odstranění jedné nebo více stránek z PDF najednou se
provede touto funkcí. V dialogu pak můžete určit rozsah stránek,
které se mají odstranit.
- Vektorizovat průhlednost
-
Obsahuje-li PDF v selektovaném rámečku informace
o průhlednosti, lze touto funkcí vytvořit obrys, který lze
následně použít například k maskování, obtékání textu
a jiným výtvarným účelům.
Jakmile vyberete tuto funkci, otevře se následující dialog:
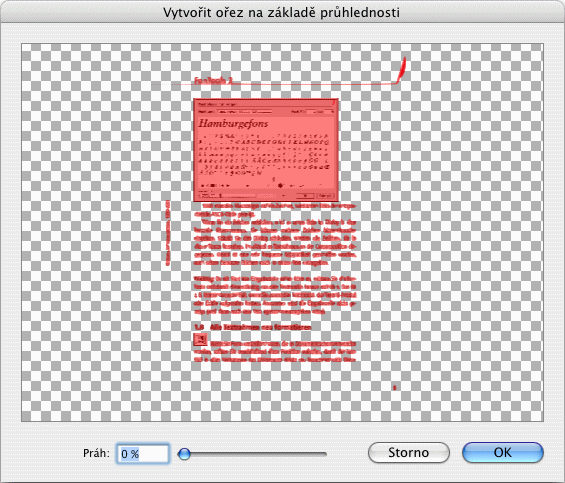
Červeně obarvená oblast zobrazená v náhledu ukazuje účinek
nastaveného prahu hodnotou, nebo šoupátkem dole. Práh 0 %
vytváří obrys, který vykrývá jem bílá místa. Práh 100 %
nevytvoří žádný obrys.
- Otevřít pomocí Finderu
-
Lokální soubory (URI) se po vyvolání této funkce otevřou
pomocí Finderu, to jest jsou načteny a zobrazeny programem
příslušným pro tento typ obrázku.
Internetové soubory (URL) se otevřou v příslušném internetovém
prohlížeči.
- Ukázat ve Finderu
-
Lokální soubory ukáže Finder ve svém okně.
- Zvětšit PDF proporčně do rámečku
-

Vedle symbolu ozubeného kolečka je malý symbol rámečku. Je-li
červený, upozorňuje, že momentální obsah rámečku není
zobrazen ve svých původních proporcích. Kliknutím na ikonu
můžete obsah rámečku přizpůsobit jeho velikosti se zachováním
původních proporcí obsahu.
Copyright © invers Software & DSD.net (Home)
Poslední aktualizace 13. června 2015
 iCalamus > Reference > Paletky > Paletka obsahu
Rejstřík
iCalamus > Reference > Paletky > Paletka obsahu
Rejstřík