 iCalamus > Rychlý kurz > Erste Schritte
Rejstřík
iCalamus > Rychlý kurz > Erste Schritte
Rejstřík
[Tato čàst ještě nebyla přeložena.]
Wie wir schon sagten, ist iCalamus ein rahmenorientiertes Satzprogramm. Das heißt, alle Inhalte, die Sie in einem Dokument verwenden wollen, müssen in Rahmen platziert werden. Und diese Rahmen wollen erzeugt werden. Manchmal geht das automatisch, meistens müssen Sie die Rahmen aber doch selbst erzeugen. Denn iCalamus kann nicht wirklich wissen, wo Sie einen Rahmen platzieren möchten.
Um einen Rahmen zu erzeugen (wir sagen aufziehen
), müssen
Sie ein Rahmen-Aufziehwerkzeug aus der Werkzeugpalette auswählen.
Die Werkzeugpalette ist das schmale Fenster mit dem blauen
iCalamus
-Titel, das sich beim ersten Programmstart irgendwo
links auf dem Bildschirm befindet, aber prinzipiell überall auf dem
Bildschirm liegen darf.

Wenn Sie sich die Werkzeugpalette ganz genau ansehen, merken Sie, dass die Funktionsknöpfe, die dort gezeigt werden, in drei Gruppen sortiert sind. Die zweite Gruppe enthält die Rahmen-Aufziehwerkzeuge, die wir Erzeugungswerkzeuge nennen.

Die Symbole der sechs Erzeugungswerkzeuge sind leicht zu erkennen und zu benutzen.

Das Text-Werkzeug ist dazu da, Textrahmen zu erzeugen (wer hätte das gedacht!).

Das Bild-Werkzeug rechts daneben erzeugt Bildrahmen (und startet außerdem gleich danach automatisch einen Bild-Import).
Die nachfolgenden vier Werkzeuge heißen
Container-Werkzeug
, Form-Werkzeug
,
Linien-Werkzeug
und Vektor-Werkzeug
. Diese vier haben
gemeinsam, dass der Werkzeug-Funktionsknopf unten rechts eine schwarze
Ecke hat. Sie soll visualisieren, dass hier noch mehr Werkzeuge zur
Verfügung stehen. Wenn Sie mit der Maustaste auf eines dieser
Werkzeuge klicken und die Maustaste gedrückt halten, erscheint ein
Auswahlmenü mit weiteren Werkzeugen.
Jetzt haben Sie die Erzeugungswerkzeuge kennengelernt und können sich aussuchen, welchen Rahmen Sie als erstes aufziehen wollen. Die Vorgehensweise ist dabei immer gleich, egal, welches Erzeugungswerkzeug Sie wählen.
Fertig ist Ihr erster Rahmen in einem iCalamus-Dokument. Herzlichen Glückwunsch.
Je nachdem, welches Erzeugungswerkzeug Sie gewählt haben, sehen Sie anschließend ein graues Lineal mit mehreren schwarzen Knöpfen über dem Rahmen (Textrahmen) oder die Dateiauswahl öffnet sich, damit Sie eine Bilddatei importieren können. Bei Container-Rahmen sehen Sie anschließend ein graues X im Rahmen, das visualisieren soll, dass dieser Rahmen leer ist. Bei Form-Rahmen sehen Sie anschließend die gewählte Form im Rahmen dargestellt, üblicherweise ein schwarzes Rechteck. Bei Linien-Rahmen sehen Sie – richtig, eine Linie.
Falls Sie das Vektor-Werkzeug gewählt hatten, werden Sie sich sicher wundern, denn Sie sehen nun einen Rahmen mit einer irgendwie krummen Linie, und wenn Sie weiter ins Dokument klicken, wird diese Linie immer länger und verrückter. Was ist hier passiert? Das Vektor-Werkzeug hat einen neuen Rahmen erzeugt und gleichzeitig geöffnet, sodass Sie anschließend bei jedem weiteren Klicken den Inhalt des Vektorrahmens bearbeiten.
Öffnenund
Schließen, die dasselbe tun.)



So, jetzt haben Sie den Salat – je fleißiger Sie das Rahmenaufziehen probiert haben, desto mehr Rahmen liegen jetzt auf Ihrem Dokument herum. Wenn Sie die Rahmen woanders hin verschieben oder ihre Größe verändern wollen, müssen Sie jetzt zuerst das Werkzeug nochmal wechseln!
Bisher haben Sie die Erzeugungswerkzeuge kennengelernt. Aber damit können Sie eben immer nur wieder neue Rahmen und noch mehr neue Rahmen erzeugen. Um Rahmen zu selektieren, zu verschieben oder ihre Größe zu verändern, brauchen Sie das Auswahl-Werkzeug, das sich in der Werkzeugpalette ganz oben links befindet. Genau, der Pfeil ist es.

Mit dem Auswahl-Werkzeug öffnen und schließen Sie Rahmen, indem Sie das kleine Dreieck oben links am Rahmen anklicken. Zum Verschieben klicken Sie einfach irgendwo in einen geschlossenen Rahmen hinein. Er wird dadurch selektiert, sodass Sie seinen Rand und die grauen Anfasspunkte in den Rahmenrändern und Rahmenecken sehen können. Um einen Rahmen zu verschieben, klicken Sie ihn an und halten die Maustaste gedrückt. Nun verschieben Sie den Mauszeiger – und der Rahmen folgt Ihrer Bewegung. Die alte Position des Rahmens wird immer noch dargestellt, aber jetzt wesentlich heller als vorher. Wenn Sie die Maustaste wieder loslassen, wird der Rahmen an der aktuellen Position abgelegt. Damit ist er verschoben. Wieder was gelernt.
Um einen Rahmen in seiner Größe zu verändern, klicken Sie einen der eben schon erwähnten grauen Anfasspunkte an und ziehen bei gedrückt gehaltener Maustaste den Anfasspunkt in die gewünschte Richtung. Wenn Sie Anfasspunkte an den Seitenrändern verschieben, bleiben die anderen Ränder des Rahmens an ihrer Position. Mit den Anfasspunkten an den Ecken des Rahmens können Sie ihn gleichzeitig in zwei Richtungen verändern.

Tip: Natürlich können Sie Rahmen auch nummerisch erzeugen. Dazu klicken Sie einmal in die Dokumentseite. Dann erscheint ein Dialog, in dem Sie die Koordinaten des neuen Rahmens eingeben können.

Zum nummerischen Verschieben und Verändern der Rahmengröße benutzen Sie bitte den Geometrie-Inspektor, dessen detaillierte Beschreibung wir uns hier aber ersparen. Sie finden jeden einzelnen Knopf und Schalter detailliert im Referenzteil dieses Handbuchs beschrieben.
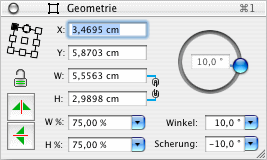
Upozornění: Wir haben in diesem Abschnitt zwar immer von bestimmten Rahmentypen gesprochen (wie Textrahmen, Bildrahmen usw.), aber diese Rahmentypen existieren eigentlich gar nicht wirklich. Ein Rahmen kann in iCalamus alles mögliche enthalten. Ein Bildrahmen kann so zum Textrahmen werden, ein Formrahmen kann ein Bild enthalten usw. Aber das sei hier nur ordnungshalber gesagt. Die vielen Möglichkeiten entdecken Sie später noch Schritt für Schritt.