 iCalamus 2 > Referenz > Inspektoren > Rahmen-bezogene Inspektoren > Inhalt-Inspektor
Index
iCalamus 2 > Referenz > Inspektoren > Rahmen-bezogene Inspektoren > Inhalt-Inspektor
Index

Jeder Bildrahmen kann eine stufenlos von 0 bis 100 % einstellbare Deckkraft bekommen, die Sie hier bequem nummerisch oder über den Schieberegler mit der Maus einstellen können.
Hier können Sie einstellen, wie der Bildrahmen mit dem
Hintergrund gemischt werden soll. Der Mischmodus ist am Ende des
Kapitels Inspektoren
detailliert beschrieben.
Die folgenden Parameter beziehen sich auf den Bildinhalt selbst.
Hier können Sie sehen, welche Auflösung das Bild im selektierten Bildrahmen momentan hat. Die Auflösung wird in dpi (dots per inch = Punkte pro Zoll) gemessen. Für hochwertige Drucke sollte ein Bild normalerweise mindestens 300 dpi haben. Allerdings hängt es auch vom Bildmotiv ab, ob niedrigere oder höhere Bildauflösungen geeignet sind.
Wenn Bildauflösungen unter 150 dpi sind, werden sie in Rot
angezeigt. Bildauflösungen von 150 bis unter 300 dpi werden in Orange
angezeigt. Ab 300 dpi werden die Farben normal
in schwarzer
Schrift angezeigt.
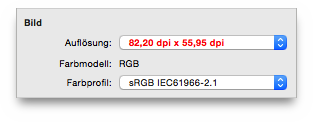
Sie können hier nicht nur die aktuelle Bildauflösung sehen, sondern auch nach einem Klick auf das Pop-up-Menü eine der gängigen Bildauflösungen auswählen. Das Bild wird dann augenblicklich neu skaliert.
Hier sehen Sie das erkannte Farbmodell des Bildes. Mehr über
Farbmodelle erfahren Sie im Kapitel Farbe bearbeiten
des Farbe-Inspektors.
Hier sehen Sie das erkannte oder momentan zugewiesene Farbprofil des Bildes. Das Pop-up-Menü bietet verschiedenste Farbprofile an, abhängig von Ihrem OS-X-System. Sie können ein anderes Farbprofil zuweisen, z.B. für Farbseparationszwecke. Ein zugewiesenes Farbprofil kann die Farbdarstellung eines Bildes ändern, aber nicht die Bilddaten selbst.
Hinweis: Wenn Sie eigene ICC-Farbprofile nutzen wollen, müssen Sie sie erst nach /Library/ColorSync/Profiles/ kopieren. Anschließend sind sie auch in iCalamus verfügbar.
Hier finden Sie Unterstützung einfacher Bildfilter.
Schieben Sie den Schieberegler, um die Belichtung des Bildes anzupassen. Sie können auch das nummerische Eingabefeld oder die Pfeilfelder nutzen, um die Werte zu ändern.
Schieben Sie den Schieberegler, um die Sättigung (also die Farbintensität) des Bildes anzupassen. Sie können auch das nummerische Eingabefeld oder die Pfeilfelder nutzen, um die Werte zu ändern. Setzen Sie die Sättigung auf 0, damit das Bild schwarz-weiß wird.
Klicken Sie den Button an, damit iCalamus die Farben automatisch verbessert.

Wenn Sie diesen Button anklicken, öffnet sich das Fenster
Bild anpassen
, in dem Sie noch weitere Bildparameter anpassen
können.

Dieser Button schaltet alle Bildfilter wieder ab.
Mit einem Klick auf das Aktion-Symbol unten links im Inhalt-Inspektor können Sie weitere Funktionen aufrufen.
Wenn das Bild im selektierten Rahmen Alphakanal-Informationen enthält, können Sie mit dieser Funktion einen Umriss erzeugen, der anschließend z.B. zum Maskieren des Bildes, für Textumfluss oder andere Gestaltungszwecke verwendet werden kann.
Sobald Sie die Funktion gewählt haben, öffnet sich der folgende Dialog:

Der rötlich eingefärbte Bereich, der in der Vorschau gezeigt wird, liegt farblich oberhalb der Schwelle, die Sie unten im Dialog einstellen können. Eine Schwelle von 0 % erzeugt einen Umriss, der nur weiße Stellen ausspart. Eine Schwelle von 100 % erzeugt gar keinen Umriss.

Wenn das kleine Rahmen-Symbol unten im Inhalt-Inspektor rot gefärbt ist, signalisiert es, dass das Bild im Rahmen momentan nicht seine Original-Proportionen hat. Mit einem Klick auf das Symbol können Sie das Bild proportional an die aktuelle Rahmengröße anpassen. Das Bild wird dabei im Rahmen zentriert.