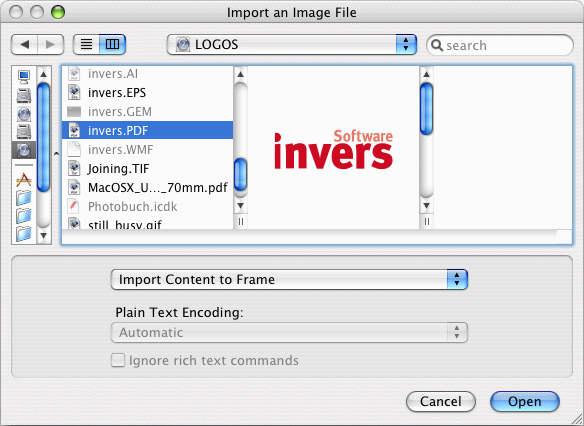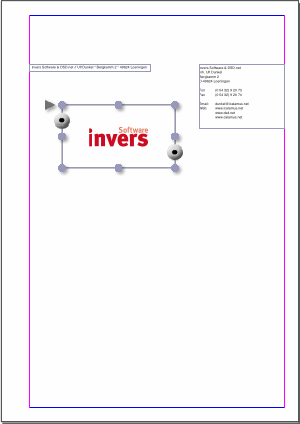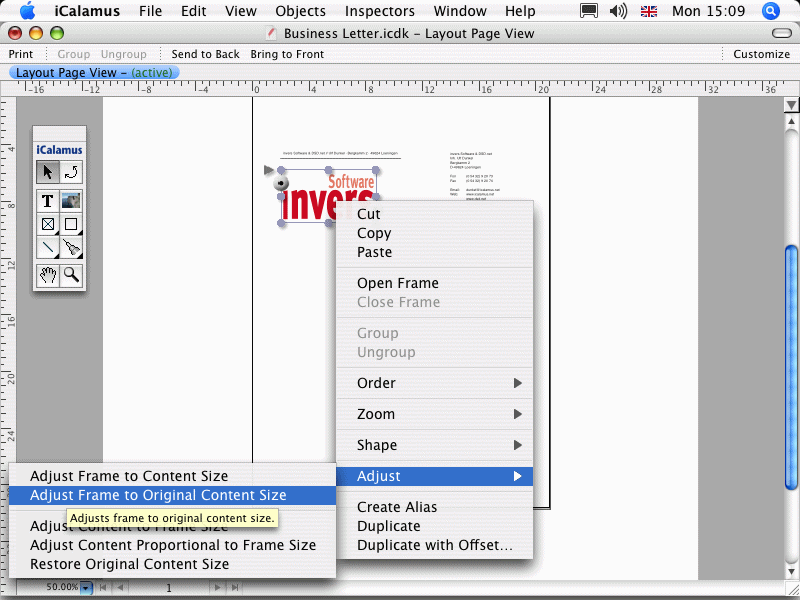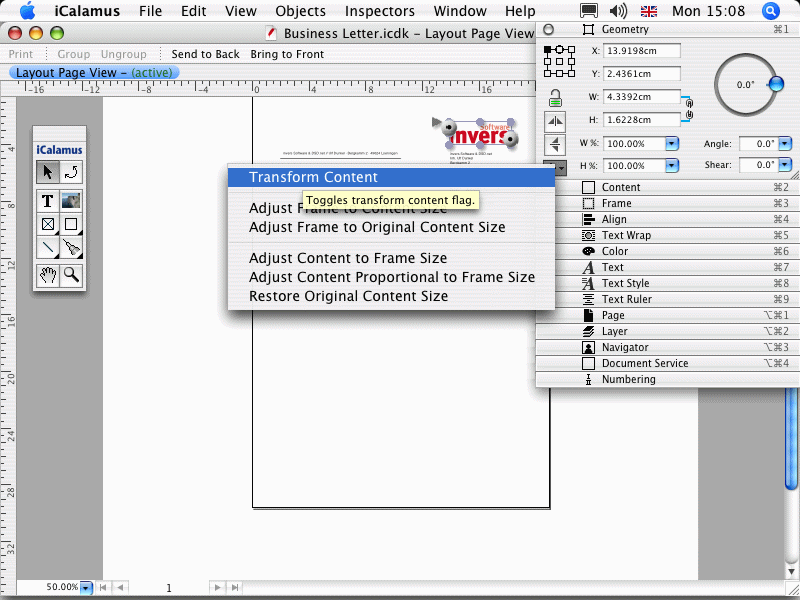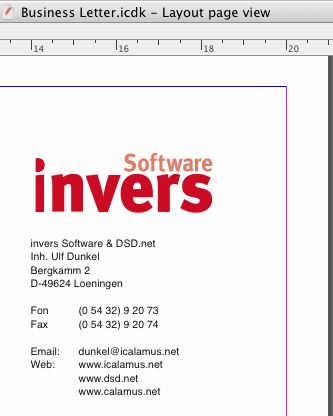Insert a logo
A business letter without a logo is about as pretty as a brick in
the wall. Use your logo, or your corporate identity, to increase the
recognition of your business letters. We will now add a logo to our
business letter, too.
- Choose the menu item
Paste in Place
in the File
menu
, and navigate to your logo file in the file selector. If
iCalamus doesn't support a file format, it is shown disabled (in
gray).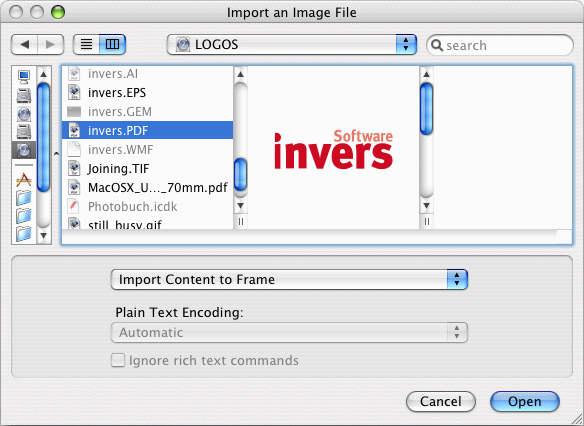
- Click on [Open] to import your desired file, and this will
create a new frame containing the logo.
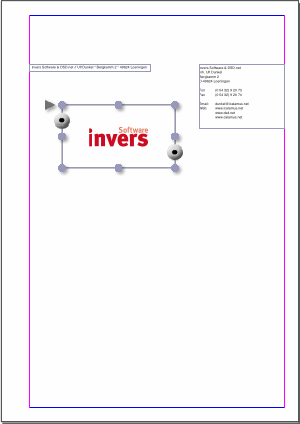
- More than likely your logo will not be the right size. Keep the
[Control] key pressed and click into the logo frame (or do a
right-click if your mouse offers more than one button). A context menu
then shows various functions for this frame content.
- Choose the menu item
Adjust
, and select Restore
Original Content Size
from the sub menu. The logo will then be
shown in its original size in the frame.
- Now choose
Adjust: Adjust Frame to Original Content Size
in order to reset the frame size itself to the required size.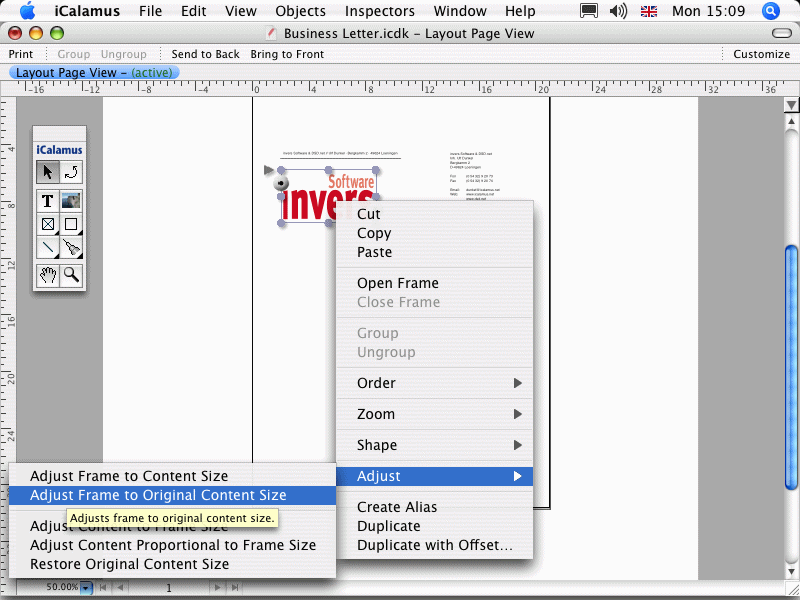
- Now you can place the logo above the sender information block.
If a feeling of having lost the frame content comes over you, you
might have unwittingly moved the frame without its content. If you
want to move the frame and its content at the same time, you have to
pay attention to the
Transform Content
switch in the action
menu of the Geometry inspector
. When it is checked, the frame
and its content are moved and treated as a unit.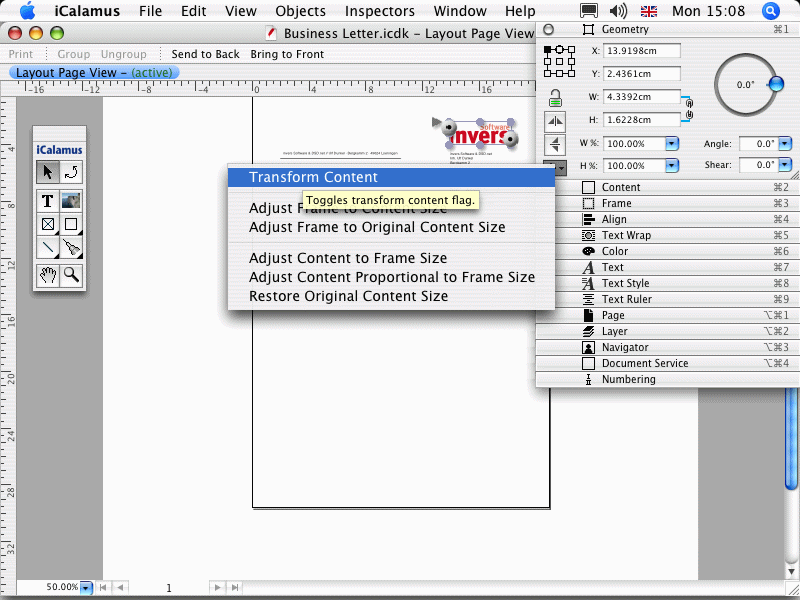
- When you are done with this operation, the upper right area of
your business letter should look similar to this one:
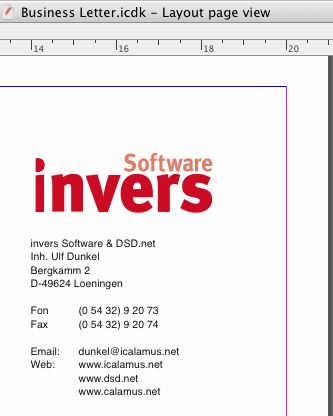
Copyright © invers Software & DSD.net (Home)
Last updated on June 13, 2015
 iCalamus > Quick start > Business Letter
Index
iCalamus > Quick start > Business Letter
Index