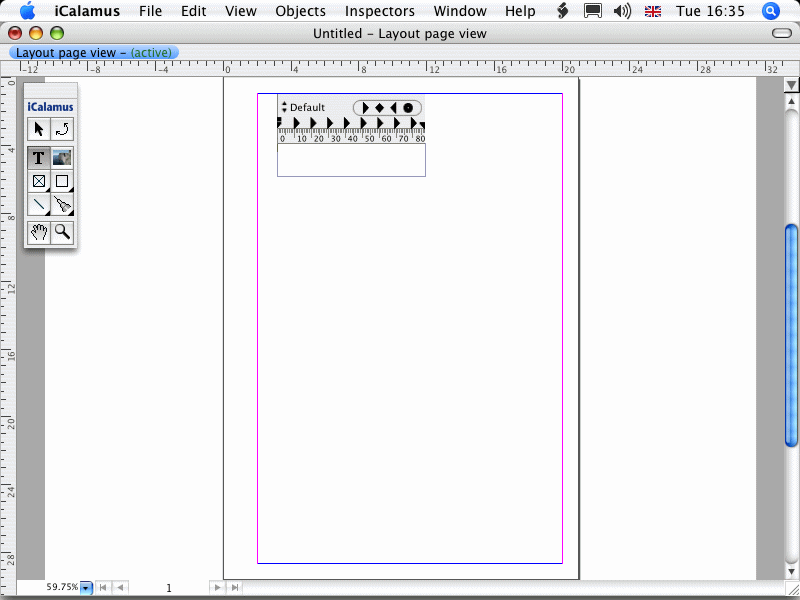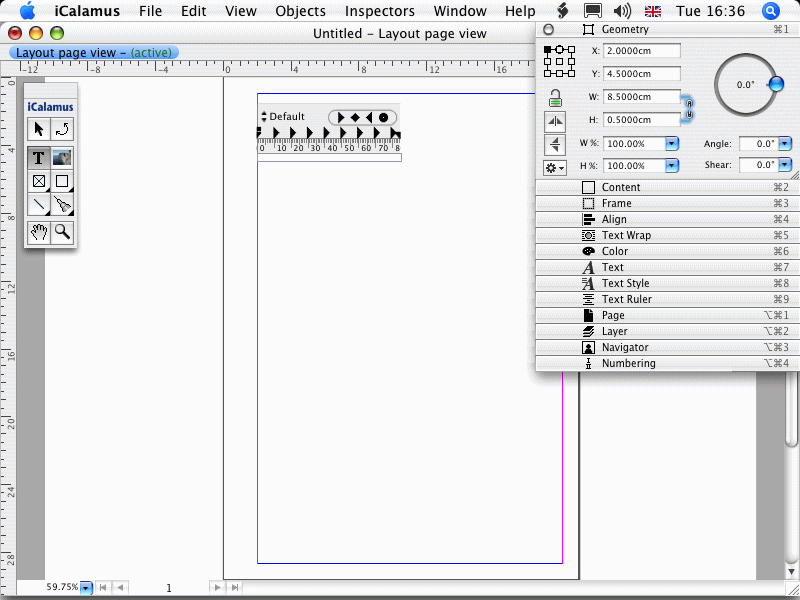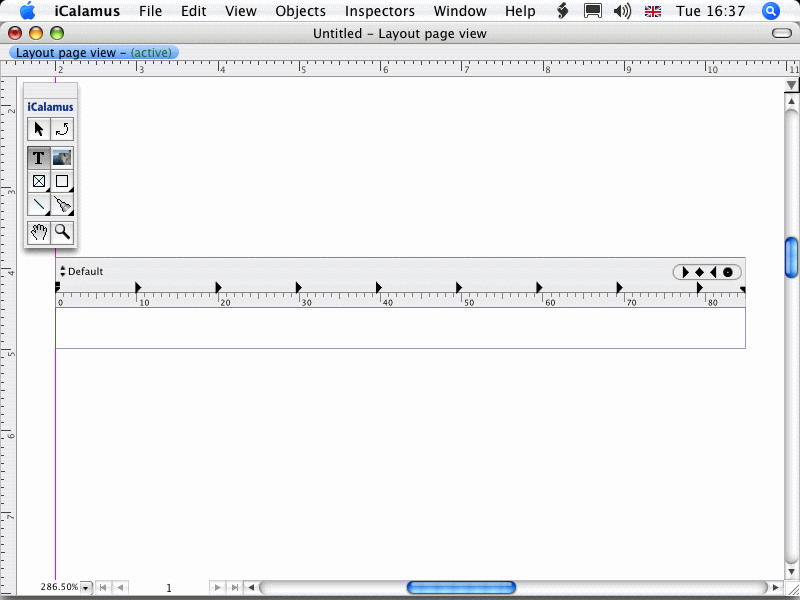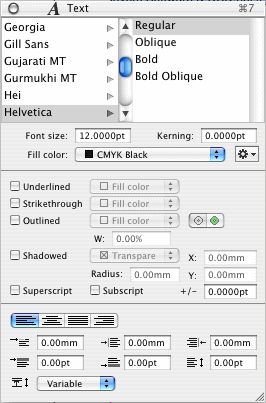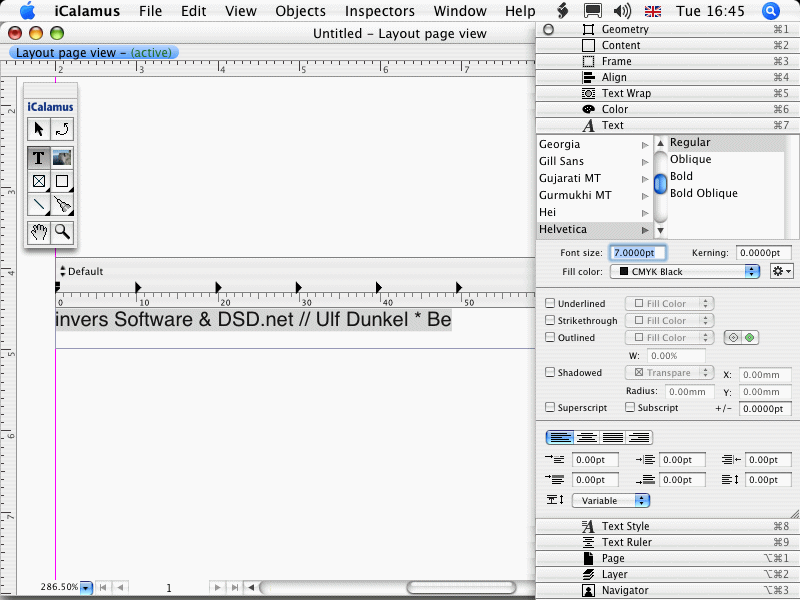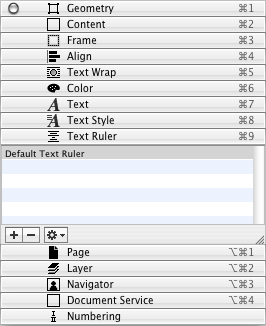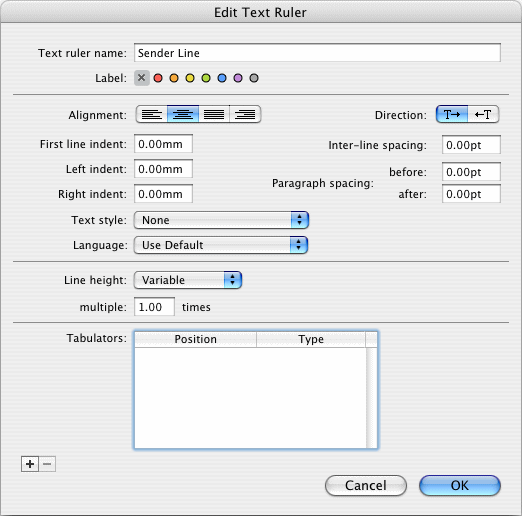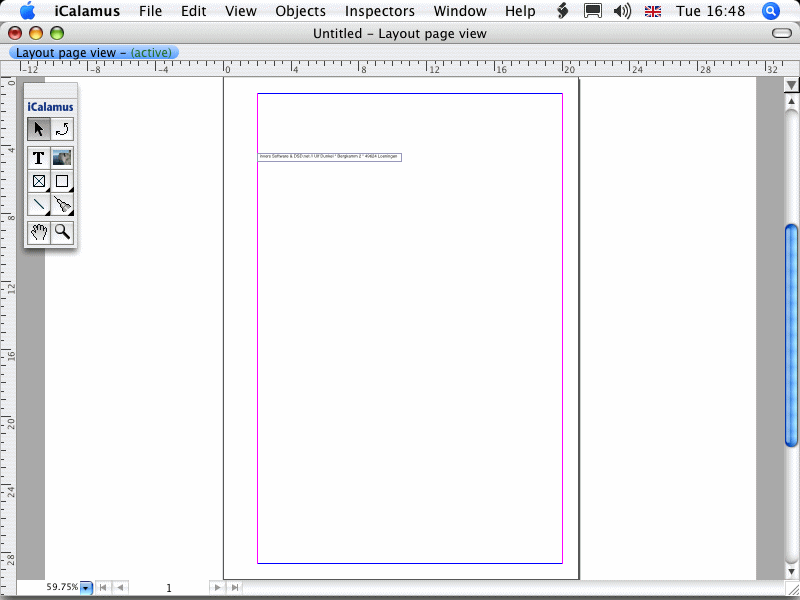Sender address line
First of all, we will create the sender address line in the
address area. This line will be positioned so as to be seen in window
envelopes.
- Select the text tool in the tool palette.

- Now click somewhere in the letter document and create a frame
by dragging a rectangular frame. Your document may then look like
this:
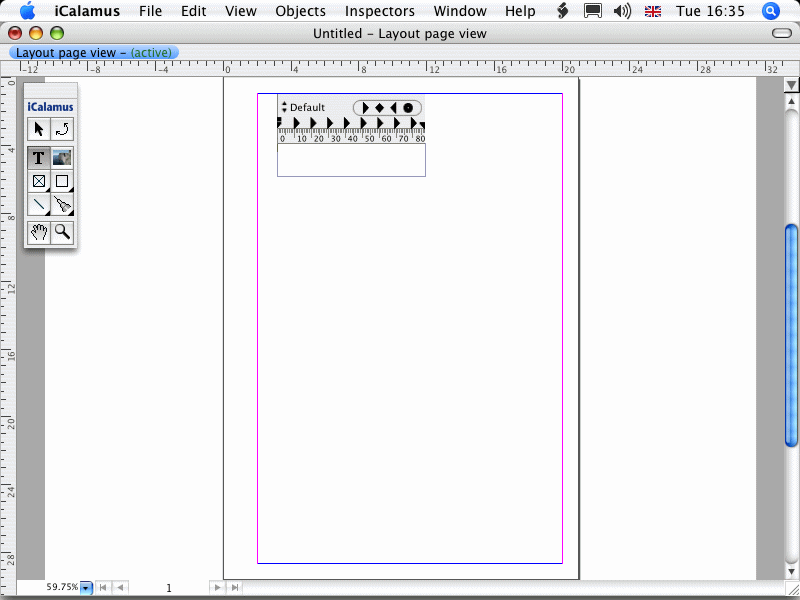
- Now open the
Geometry inspector
, and adjust the
measurements of the created frame to be the same as those shown in the
next figure: X 2.0cm, Y 4.5cm, W 8.5cm, H 0.5cm.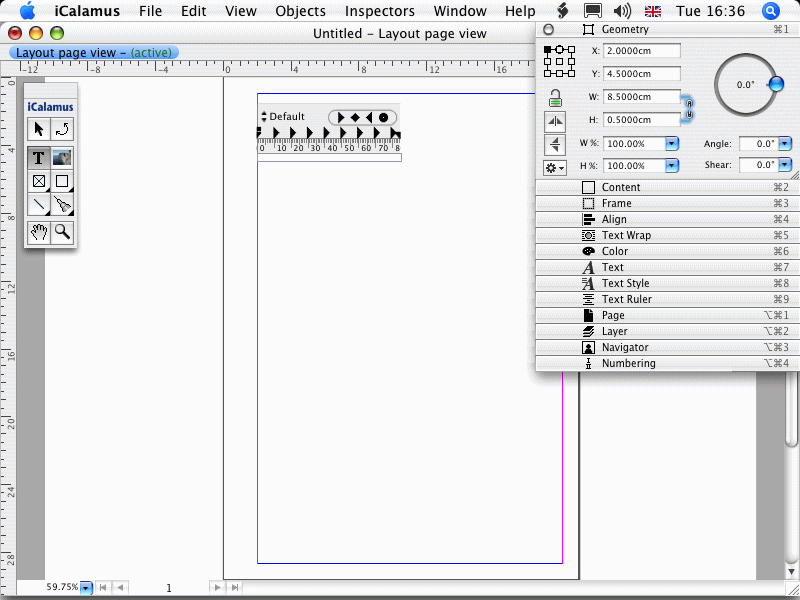
- Now zoom to the text frame to allow easier text editing.
Therefore choose
Zoom to Selection
in the View menu
.
Your document should now look like this: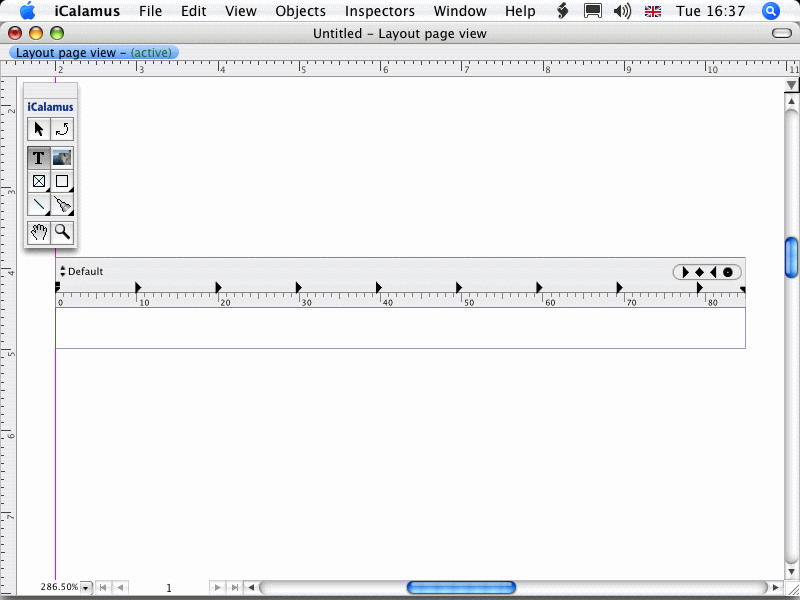
- Please enter your postal address in the text frame, similar to
that shown in the following example. Because the current tool is still
the text tool, you can simply type into the selected frame. You will
always recognize a selected frame in text edit mode by at least one
visible text ruler above the frame. Your postal address will probably
not fit completely into the text frame:

Can you guess what's coming next? – Right, we should
re-define the font size for this text frame as it is currently too
large.
- Select the whole text in the frame by choosing
Select
All
in the Edit menu
. (Alternatively, you can press
[Command][A] — you will become familiar with the menu short cuts
by and by.) The text is selected now (indicated by being highlighted
in blue):
- Now open the
Text inspector
and have a look at its
parameters: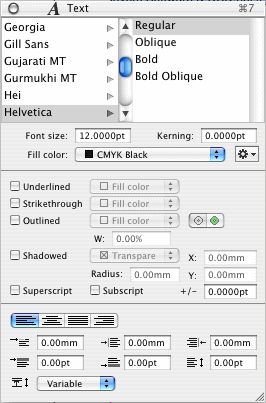
Your Text inspector will probably show similar values.
- Change the font size for the selected text. Therefore, click
into the edit field
Font size
and enter the value 7
.
There is no need to enter 7.0000pt
or 7.0
. iCalamus will
format the value automatically. You may also decrease the value with
the [Down Arrow] key on your keyboard in steps of 0.1pt, or with
[Shift][Down Arrow] for full unit steps.
Now your document should look like this image: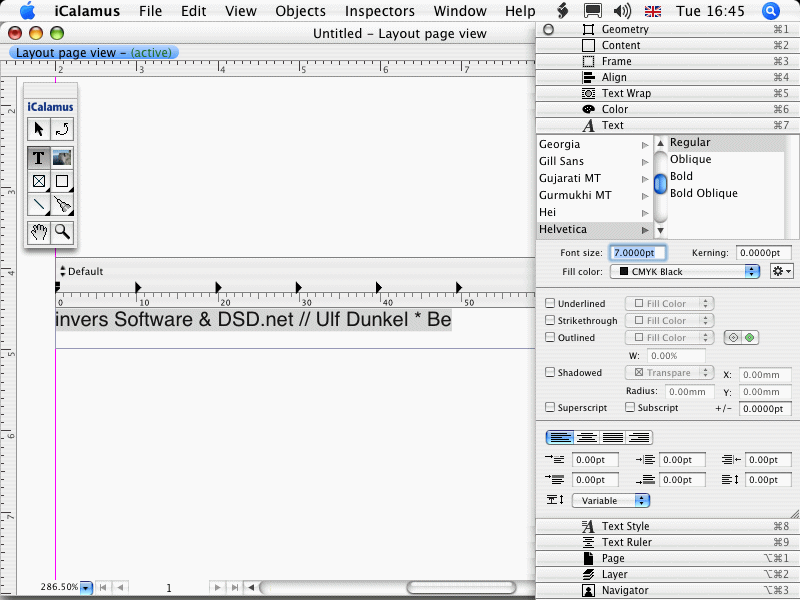
- Please complete your address text. When you are done, your text
frame should look like this one:

- We believe that the sender address text should be centered in
the frame, don't you? No problem, just open the
Text Ruler
inspector
: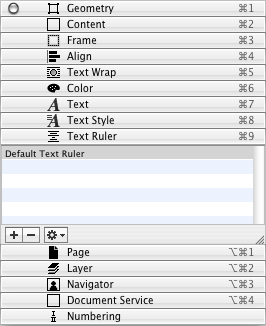
- There you find a list for text rulers which currently only
contains the default ruler. Don't touch it, but click on the [+]
button to create a new text ruler.
- Adjust the new text ruler parameters as shown in the next
figure. When you close the dialog with [OK], the new ruler will be
inserted in the text ruler list, and it will be used in your text
frame automatically.
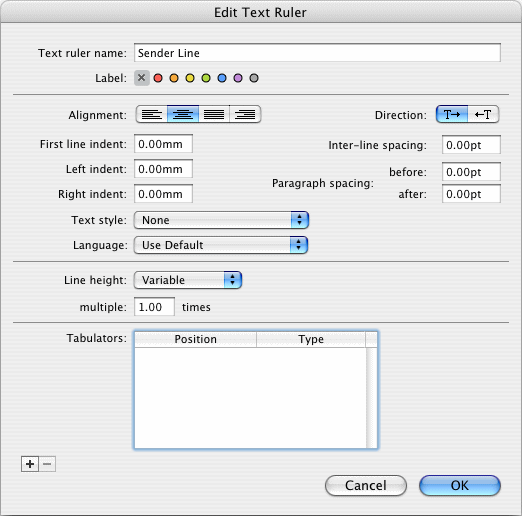
- Your sender address line text frame is done for now. Choose
Deselect All
in the Edit menu
to deselect the text
frame.
- Your document should now look similar to the following image:
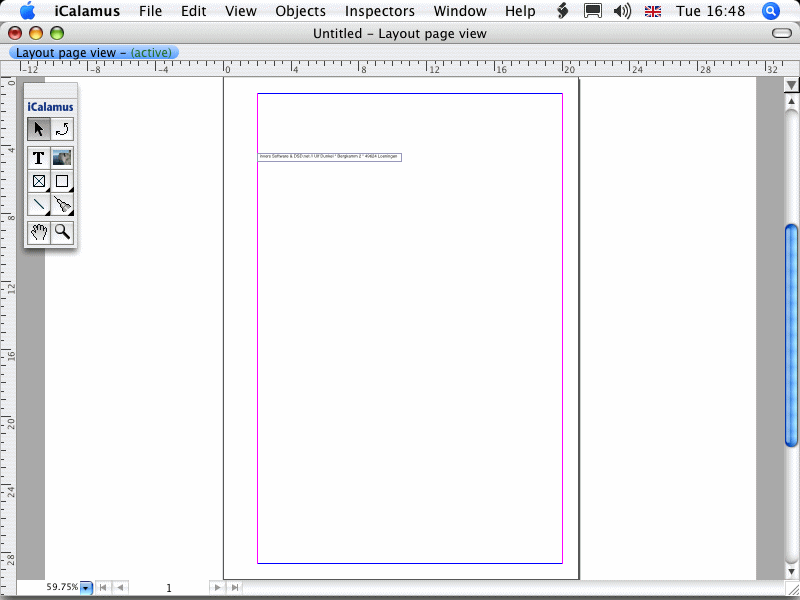
Copyright © invers Software & DSD.net (Home)
Last updated on June 13, 2015
 iCalamus > Quick start > Business Letter
Index
iCalamus > Quick start > Business Letter
Index