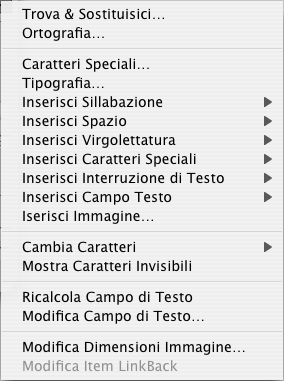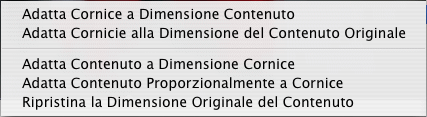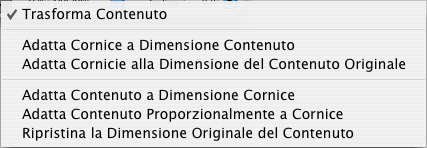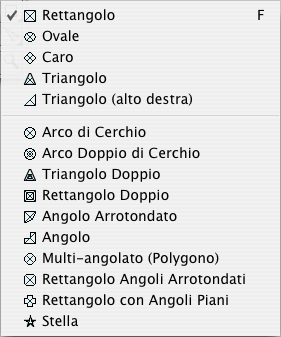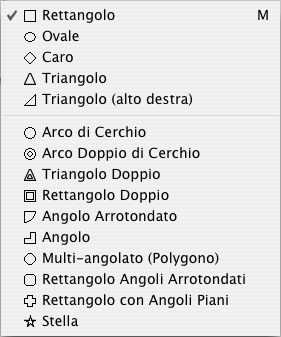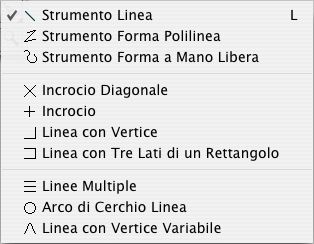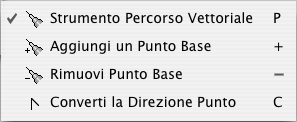Modificare contenuti
Un documento consiste di contenuti, è evidente. Quasi tutte le
stampanti stampano un pagina vuota senza problemi, ma è molto meglio
che abbia dei contenuti, non è vero? Nel capitolo precedente avete
imparato come importare contenuti in un documento. Ora dovrete
familiarizzare su come modificare i contenuti. Analizzeremo l'uso
degli strumenti di creazione.
- Texts
-

Se volete cambiare il testo contenuto, dovrete aprire il riquadro
testo. Un doppio-click sul riquadro ed è fatto. Vedrete un righello
testo grigio sopra il riquadro (lo ricordate?). Così, il vostro
doppio-click ha cambiato lo strumento corrente in Strumento Testo
– e vedrete il cursore di inserimento testo lampeggiare nel
riquadro testo. Usate il cursore del muose e riposizionate il cursore
dell'inserimento testo in un'altra posizione come desiderate. Ora
potete scrivere, cancellare o correggere il vostro testo.
Potete inserire caratteri speciali come negli altri programmi usando
la pallette dei Caratteri Speciali messa a disposizione dal System. La
troverete all fine del menù Modifica.
Con un [Ctrl]-click, potete aprire-accedre al menù contestuale di
modifica Testo.
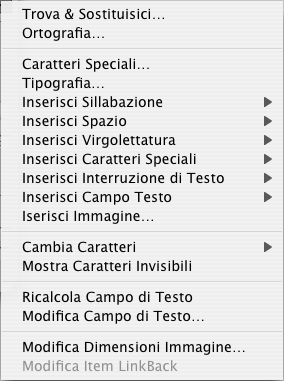
Quì troverete le funzioni per modificare il testo, inserire caratteri
speciali, chiamati campi-testo o addirittura immagini nel testo.
Provate queste funzioni con comodo in seguito. Sono tutte descritte in
dettaglio nei capitoli del manuale di riferimento.
Per ulteriori modifiche del contenuto testo e dello stile testo
qualche Ispettore può essere utile ed è proprio quello che vogliamo
citare quì. Qualcuna delle loro funzioni sono molto potenti, sarebbe
lungo darne una speigazione dettagliata quì. Come sapete già, il
manuale di riferimento ...
Utilizzando l'Ispettore Contenuto, potete definire se il riquadro
testo possa supportare colonne multiple di testo. Potete inoltre
definire la sillabazione e la lingua usata per la sillabazione.
Nell'Ispettore Colore potete definire colori differenti per caratteri,
per bordature e ombre.
Il comportamento dell'ombra può essere definito nell'Ispettore
Riquadro. Troverete tutte le opzioni per giocare con le ombre.
Provatele.
Gli Ispettori più importanti per il testo sono L'Ipsettote Testo,
l'Ispettore Stile Testo e l'Ispettore Righello Testo, naturalmente.
Non possiamo listare quì tutta la varietà delle funzioni, ma come
sapate ...nel manuale di riferimento !.
- Images
-

Imagine!
– Presto detto, presto fatto. Non potete
dipingere o disegnare immagini in iCalamus. Questo deve ancora essere
implementato. Ma sapete già come importare immagini nel vostro
documento. Vi chiederete forse perchè l'immagine sembra differente
nel riquadro rispetto a quello che vi aspettavate. Forse avete visto
solo una parte di 4x4 cm il centro dell'mmagine e vi state chiedendo
dove è finito il resto.
Per prima cosa: iCalamus considera differentemente un riquadro
immaginie da un contenuto, sono cose totalmente differenti. Il
Contenuto immagine può essere mostrato per esempio nella sua
dimensione originale, mentre il riquadro immagine può essere più
grande o più piccola. (Nelle vostre prime prove, l'ultima è
probabilmente vera.)
Con un [Ctrl]-click, potete aprire l menù contestuale del riquadro
immagine. Adatta
è il menù item più importante tra quelli
che appariranno, perchè offre quelle funzioni che vi servono per
adattare il contenuto immagine alla dimensione del riquadro immagine,
o la dimensione del riquadro alla dimensione dell'immagine o entrambi.
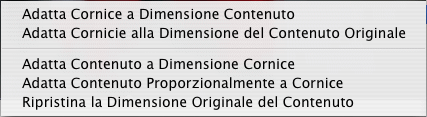
Ma se volete vedere una sezione-parte piuttosto che l'immagine intera
nel riquadro? La scelta è vostra. D'altra canto, potete aprire il
riquadro (come già sapete, semplicemente utilizzando lo Strumento
Selezione e click sul piccolo triangolo sull'angolo superiore sinistro
in modo che punti in basso – oppure doppio-click sul riquadro
immagine) e spostate il contenuto immagine con il mouse, fina a che la
parte che vi interessa è visibile nel riquadro. Chiudete il riquadro,
ed è fatto.
D'altro canto, potete invece spostare il riquadro mentre il contenuto
immagine rimane nella sua posizione originale. Quindi afferrate il
riquadro con il puntatore del mouse e spostatela. Cosa? Sul vostro
schermo anche il contenuto immagine si sposta? Oh oh, scusate. Ho
dimenticato di dirvi una cosa importante. Nell'Ispettore Geometria,
trovate (come per la gran parte degli Ispettori) un piccolo bottone
che mostra una ruota dentata. (Questi bottoni si chiamano Menù
azione
nel linguaggio Apple.) Quando voi cliccate su questo
bottone con il mouse, in questo caso è il Menù azione dell'Ispettore
Geometria; vedrete della funzioni che vi dovrebbero essere già
famigliari ad esclusione di una.
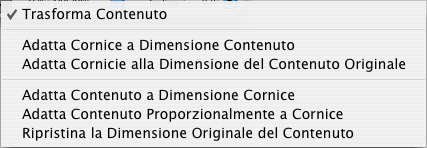
Il primo cambiamento è molto utile se volete cambiare il riquadro ma
non il suo contenuto. Il contenuto del riquadro è stato spostato con
il riquadro sul vostro computer, potete ancora vedere il menù item
Trasforma Contenuto
selezionato. Con un click sull'item menù e
lo stettate off (il simbolo di selezione scompare). Quando
successivamente sposterete il riquadro, il contenuto rimarrà dove si
trova adesso.
E meglio di tutto: Questo non solo funziona con il riquadro immagine
ma con tutti i contenuti (eccetto il testo). Come abbiamo menzionato
prima, iCalamus non differenzia riquadri immagine, riquadri testo,
ecc..
Ora sapete già come adattare immagini nella dimensione giusta in un
riquadro e come scegliere-utilizzarne una parte. Nell'Ispettore
Geometria troverete altre possibilità per ribaltare e ruotare
il contenuto del riquadro. Provate a ruotare il contenuto immagine
verso sinistra, poi ruotate il riquadro stesso verso destra, seguita
da un inclinamento di entrambi di 20 degrees e una specchiatura
orrizzontale. (Non chiedetemi perchè, ... semplicemente per vedere
cosa succede !)
Nell'Ispettore Contenuto, potete cambiare come viene presentato il
contenuto immagine. Quì potete ridurne l'opacità dal 100% giù sino
a 0%. Quì potete miscelare il riquadro immagine con altre altri
contenuti dei riquadri e che possibilmente siano sotto il riquadro
immagine. Vale la pena di giocarci un pò sulle possibilità della
miscelazione offerte da iCalamus. Provateci.
Nel Menù azione dell'Ispettore Contenuto poette trovare la funzione
Crea Bodatura Basta su Opacità
. Utilizzatela per aggiungere
una mascheratura alla vostra immagine che potrà essere usata come
percorso di ritaglio con un solo click. L'utilizzo di questa funzione
dipende dal tipo di immagine.
Gli altri Ispettori offrono più possibilità per cambiare il Riquadro
immagine. L'Ispettore Riquadro può aggiungere un'altra forma, un
altro bordo o un'ombra al riquadro. Se selezionate una forma
differente quale bordatura, potete usarla come percorso di selezione
per avere la foto dell'amata nonna nell'ovale o evidenziare il nuovo
super prodotto della vostra azienda in una stella con 50 raggi. Se
avete assegnato un'ombra o una bordatura al riquadro immagine
nell'Ispettore Riquadro, potete definirne il colore nell'Ispettore
Colore.
- Containers
-

In iCalamus, potete creare facilmente riquadri contenitore vuote per
molte ragioni.
L'Editore abitualmente posiziona questi sostituti per posizionare aree
che non sono ancora state definite o designate. Utilizzate i riquadri
contenitore che mostrano solo la forma del riquadro come una guida
(ovviamente se avete cambiato in visibile le guide riquadri). In
aggiunta una croce diagonale indica che questi riquadri sono vuoti.
(La croce diagonale viene anche utilizzata per indicare la modalità
trasparente nelle liste colori.)
Se volete formare o mascherare un'immagine con una forma, iCalamus
offre molti modi per farlo. Il modo più facile e veloce è creare una
delle forme riquadri contenitore disponibili, posizionare quì
l'immagine e siete a posto con un'immagine mascherata.
Potete successivamente convertire i contenitori in riquadri normali
assegnadogli un nuovo contenuto.
Questa è una lista delle forme contenitore disponibili, che è
identica a quelle disponibili per le forme normali.
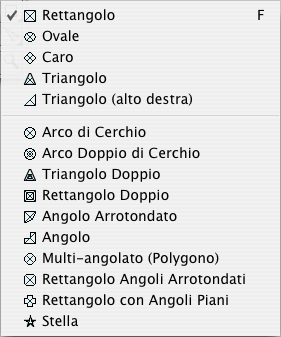
Le forme contenitore 'semplici' si trovano nel primo gruppo della
lista. Le forme contenitore 'dinamiche' seguono nell'ultimo gruppo, e
sono ordinate per complessità. Potete cambiare i parametri delle
forme dinamiche nell'Ispettore Contenuto.
- Shapes
-

Utilizzate questo strumento per creare forme riquadri. iCalamus offre
una serie di forme pre-definite, dal semplice rettangolo alla stella e
agli angoli.
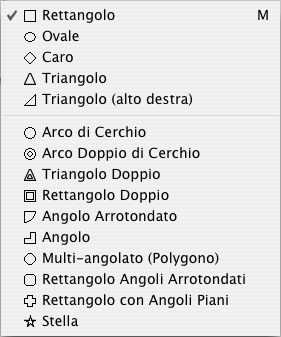
Scegliete il tipo di forma desiderata nello Strumento Forma facendo
click sul simbolo Strumento Forma nella palette strumenti. Tenete
premuto il bottone del mouse sino a quando il menù dello Strumento
Forma apparirà quindi potrete scegliere la forma desiderata. Ora
create un nuovo riquadro nel documento trascinando il mouse. Se
premete il tasto [Esc] prima del rilascio del bottone del mouse, la
forma attualmente visibile/disegnata verrà cancellata immediatamente.
Abbiamo ritenuto che userete spesso lo Strumento Forma, quindi lo
abbiamo posizionato nella colonna destra della palette strumenti per
ridurre le distanze da percorrere col mouse.
Le forme 'semplici' si trovano nel primo gruppo della lista. Le forme
'dinamiche' seguono nell'ultimo gruppo, e sono ordinate per
complessità. Potete cambiare i parametri delle forme dinamiche
nell'Ispettore Contenuto.
- Linee
-

Utilizzate questo strumento per creare un riquadro linea. iCalamus
offre tre strumenti linea e una serie di tipi linea pre-definiti,
quali linea semplice, linee multiple, archi di linea e croci.
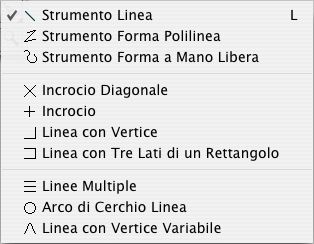
Scegliete il tipo di linea desiderato nello Strumento Linea facendo
click sul simbolo Strumento Linea nella palette strumenti. Mantenete
il bottone del mouse premuto sino a quando non vedrete apparire il
menù dello Strumento Linea dove potrete scegliere il tipo di linea
desiderato. Ora create un nuovo riquadro nel documento trascinando il
mouse. Se premete [Esc] prima di rilasciare il bottone del mouse, la
linea attualmente mostrata verrà cancellata immediatamente.
- Strumento Linea
-
Usate quetso strumento se volete disegnare una linea semplice
molto velocemente. Quando rilascerete il bottone del mouse, un
riquadro linea viene creato e potrà essere modificata come tutti gli
altri. Se premete [Esc] prima di rilasciare il bottone del mouse, la
linea attualmente mostrata verrà cancellata immediatamente.
Trucco: Premete [Maisucole] per creare automaticamente linee
diritte con angoli di 0, 45 o 90 (ecc.).
- Strumento Forma Polilinea
-
Usando questo strumento potrete disegnare linee diritte. Fate
click sui punti che dovrebbero essere collegati dalle linee. Se
mentenete premuto il bottone del mouse mentre lo trascinate al
prossimo punto, il risultato sarà una linea curva e non una diritta.
Un doppio click sui terminali per modificare la polilinea.
- Strumento Forma a Mano Libera
-
Disegnate a mano libera con lo Strumeno Forma Mano Libera.
Semplicemente disegnate col cursore del mouse quello che vi piace.
Appena rilacierete il bottone del mouse, il vostro tracciato disegnato
verrà vettorializzato e arrotondato.
- Tipi di Linea Semplice
-
I tipi di linea nel prossimo gruppo sono linee pre-definite che
possono essere disegnate selezionando il tipo di linea relativo e
craere così un riquadro: Incrocio Diagonale, Incrocio, Linea con
Vertice, Linea con Tre Lati di un Rettangolo.
- Tipi Linea Dinamici
-
L'ultimo gruppo dei tipi di linea offre i tipi di linea
dinamici. Dopo aver creato il relativo riquadro linea, potrete
cambiare i parametri relativi al tipo di linea nell'Ispettore
Contenuto, es. il numero di Linee Multiple (come le linee dello
spartito musicale) o un singolo angolo di una Linea Arco.
- Vettori
-

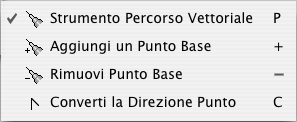
Usate questo strumento per modificare oggetti vettoriali esistenti e
tracciati vettoriali, per aggiungere o rimuovere punti vettoriali,
cambiare tipi vettore e creare nuovi tracciati vettoriali.
- Strumento Percorso Vettoriale
-
Usate questo strumento per creare nuovi percorsi/tracciati
vettoriali. Click nel documento per iniziare un nuovo
percorso/tracciato. Quindi fate click nella prossima posizione. Una
linea vettoriale verrà creata tra il punto di inizio e quello
successivo. Se trascinate il mouse alla posizione del prossimo punto,
una curva di bezier verrà creata dall'ultimo punto al punto attuale.
Se mantenete premuto il bottone del mouse, potrete direttamente
ridimensionare e manipolare la curva. Continuate sino a chè non
avrete posizionato/completato tutti i punti. Potete interrompere la
creazione del tracciato/percorso in ogni momento e riprenderlo
successivamente. Il prossimo punto verrà sempre collegato all'ultimo.
Se volete muovere un singolo punto o punti base di una curva bezier
tangenti, dovrete attivare/utilizzare lo Strumento Selezione.
- Aggiungi un Punto Base
-
Se fate click su un percorso/tracciato vettoriale esistente con
questo strumento, un nuovo punto base verrà inserito nella posizione
dove avete fatto click.
- Rimuovi Punto Base
-
Se volete rimuovere un punto base da un percorso/tracciato
vettoriale, scegliete questo strumento e fate semplicemente click sul
punto interessato che verrà rimosso immediatamente.
- Converti la Direzione Punto
-
Se fate click su una curva con questo strumento, verrà
convertita in una linea vetoriale. Se fate click su una linea, verrà
convertita in una curva che è formata come la precedente linea per
default. Potrete trascinare i punti base dalla 'curva dritta' con il
mouse per formattare la curva come meglio vi necessita.
Copyright © invers Software & DSD.net (Home)
Ultimo aggiornamento 13. Giugno 2015
 iCalamus > Quick start > Primi Passi
Indice
iCalamus > Quick start > Primi Passi
Indice