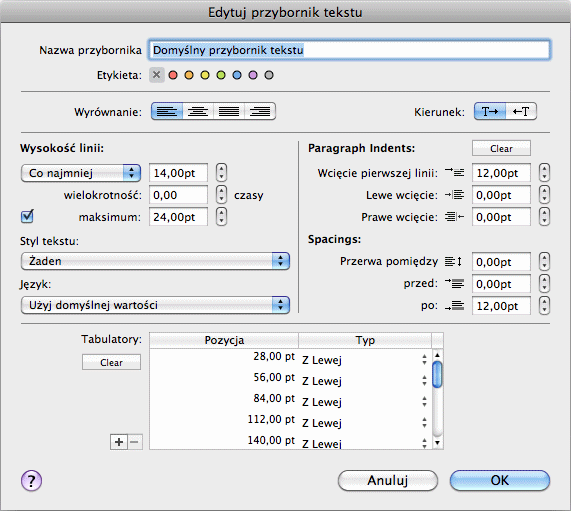Add text ruler
[Ten rozdział nie został jeszcze przetłumaczony.]
If you want to create a new text ruler, click on the [+] button in
the bottom left of the Text Ruler inspector. The following dialog
opens where you can adjust parameters for this text ruler.
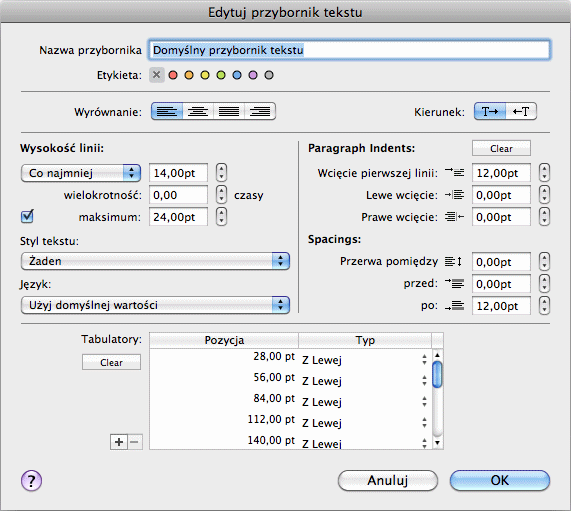
[Ten rozdział nie został jeszcze przetłumaczony.]
The parameters of the dialog are described below:
- Text Ruler Name
-
Don't forget to give a meaningful name to this text ruler. You
can sort all listed text rulers by different methods afterwards.
- Label
-
If you like to organize things by colors, use color labels for
your text rulers, e.g. to group all centered text rulers as
red
text rulers
. The colors are then shown in the Text Ruler
inspector's text ruler list.
- Alignment
-
Simply click one of the available four icons to align text
accordingly.
- Direction
-
If you're writing texts in e.g. Arabic, you might want to
change the default writing direction from Left-to-Right to
Right-to-Left here. This automatically swaps the alignment settings,
too.
- Line Height
-
Choose your desired line height type from the popup menu. There
are three types available which are described below:
| Variable |
Choose this line height type if you don't care about line
heights at all. The effective line heights will mainly depend on the
chosen font heights then. Use the [multiple times] option if you want
to multiply the line heights in a quick and simple way. |
| Exactly |
If you choose this line height type, all lines should have the
same height. Text glyphs which are larger than this value might
overlap. The [Exactly] type does not support a multiply factor for
line heights; it is automatically reset to 1.0 in this type. |
| At least |
If all text lines should at least have a defined line height,
choose this type. Unless you don't activate the [maximum] option,
larger line heights will mainly depend on the chosen font heights. If
you activate the [maximum] option, you can define a maximum line
height which can never be lower than the least line height. Use the
[multiple times] option if you want to multiply the line heights in a
quick and simple way. Please keep in mind that the maximum value might
even limit the multiply factor.
|
- Text Style
-
Text ruler styles are paragraph styles which basically refer to
at least one paragraph of text. You can even assign an existing text
style to a paragraph style here. By default no text style is assigned.
- Language
-
A paragraph formatting method is controlled by a text ruler.
Here you can even assign a preferred language which should be used for
e.g. hyphenation and spell checking for all paragraphs which use this
text ruler.
- Paragraph Indents
-
Text lines in a paragraph don't have to strictly start at the
left border of the text frame. Use indents to add space to your text
layout, e.g. in the first line of a new paragraph. Three indent values
can be assigned here. When at least one paragraph indent (or spacing)
value is not Null, a tiny [Clear] button is visible. A click on this
button resets all paragraph indent (and spacing) values to Null at
once.
- Spacings
-
You can define additional spacings between lines in a
paragraph, before new paragraphs and after paragraphs. All these
values add to the defined line heights. When at least one spacing (or
paragraph indent) value is not Null, a tiny [Clear] button is visible.
A click on this button resets all spacing (and paragraph indent)
values to Null at once.
- Tabulators
-
Each new text ruler comes with a default set of tabulators (12
left-aligned tabulators at a distance ot 28 pt each). In this section
of the dialog you can edit, add and remove tabulators. Double-click on
a tabulator position to edit its value. Click on a tabulator type to
change its alignment from a popup menu. Click the [+] button to add
new tabulators. When a tabulator is selected, you can remove it by a
click on the [–] button. If you want to remove all available
tabulators at once, click on the tiny [Clear] button.
Copyright © invers Software & DSD.net (Główna)
Ostatnie zmiany 13. czerwiec 2015
 iCalamus > Reference > Inspectors > Text Ruler inspector
Indeks
iCalamus > Reference > Inspectors > Text Ruler inspector
Indeks