 iCalamus 2 > Rychlý kurz
Rejstřík
iCalamus 2 > Rychlý kurz
Rejstřík
[Tato čàst ještě nebyla přeložena.]
If you want to create a photo book from the scratch, you might
decide to have the page background tinted all black for higher image
contrast. Of course you can choose any other color or motive as page
background. When you have tried the following steps yourself, you will
be able to handle document backgrounds very easily.
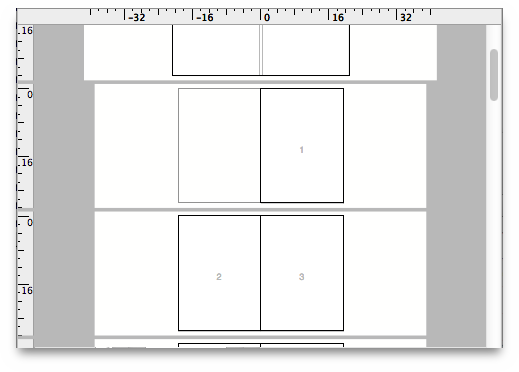
Wenn Sie ein neues Dokument erzeugt haben, ist es keine gute Idee,
etwa dutzende oder sogar hunderte farbige Hintergrund-Rahmen auf allen
einzelnen Layoutseiten zu erzeugen. Sie sollten besser die Pohled
na vzorovou stránku
nutzen, die sich anbietet, um dieselben
Elemente gleichzeitig mehreren Layoutseiten zu unterlegen. Klicken Sie
einfach auf den kleinen Menü-Button in der oberen linken Ecke des
Dokumentfensters. Im Popup-Menü, dass dann gezeigt wird, wählen Sie
Pohled na vzorovou stránku
. Die Dokument-Ansicht schaltet
automatisch in diese Ansicht um, sodass Sie nur noch zwei Seiten
sehen.
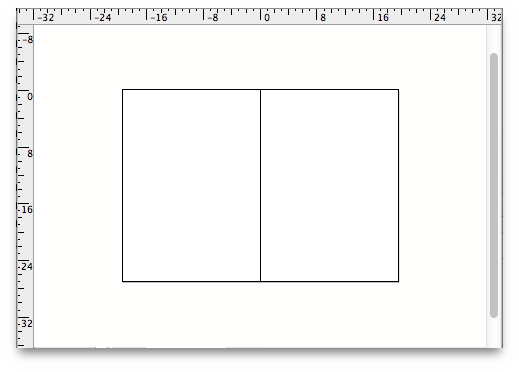
Wählen Sie jetzt das Rechteck-Form-Werkzeug in der Werkzeugleiste und erzeugen Sie einen neuen Rahmen auf der linken Stammseite. Vielleicht passen Sie dessen Größe noch im Geometrie-Inspektor an, sodass er die tatsächliche Seitengröße so überlappt, wie von den roten Begrenzungslinien gezeigt.
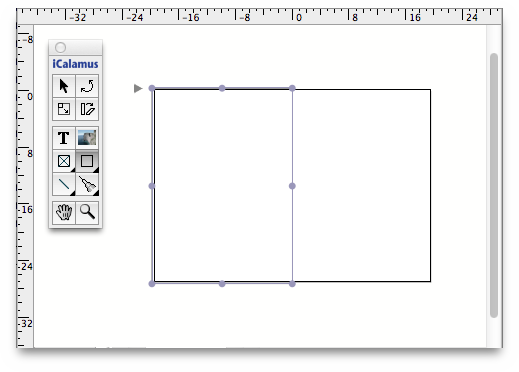

Wenn Sie damit fertig sind, öffnen Sie den Farbe-Inspektor und färben Sie den Rahmen schwarz. Stellen Sie sicher, dass Sie die richtigen Buttons in der unteren Zeile des Farbe-Inspektors eingestellt haben, damit die Rahmenform eingefärbt wird und nicht der Umriss oder der Schatten.
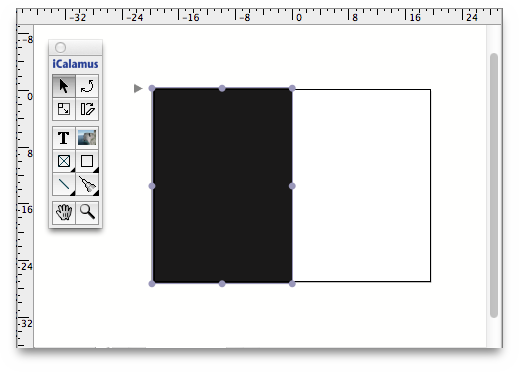

Jetzt sollten Sie den Rahmen auf die rechte Stammseite kopieren. (Natürlich könnten Sie auch einfach einen einzigen Rahmen erzeugen, der beide Stammseiten abdeckt, aber auf diese Weise können Sie viel einfacher entscheiden, dass z.B. die linken Seiten nur in 80 % Grau eingefärbt werden sollen, oder in Weiß, oder dass Sie ein Bild als Hintergrund-Motiv nutzen wollen.)

Jetzt ist der Hintergrund definiert und Sie können
zurückschalten zur Pohled na vnitřní dokumentovou stránku
.
Sie wissen doch noch, wo Sie zurückschalten, oder?
Und so sieht Ihr Fotobuch jetzt aus: Alle Seiten sind perfekt in Schwarz eingefärbt und warten auf Ihre Bilder, die Sie nun ganz einfach auf allen existierenden Layoutseiten platzieren können. Wenn Sie neue Seiten hinzufügen, werden diese ebenso den schwarzen Hintergrund haben, solange Sie nicht weitere Stammseiten-Sets erzeugen und bestimmten Layoutseiten zuweisen.
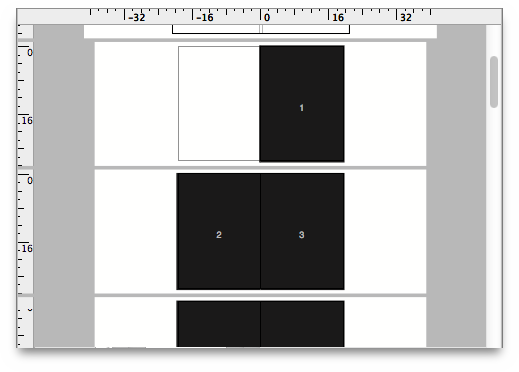
Natürlich sehen Bilder auf schwarzem Hintergrund klasse aus. Aber manchmal sehen sie noch schärfer aus, wenn Sie ihnen einen glatten weißen Rand geben. Sie können dem Bildrahmen den Rand direkt hinzufügen. Fummeln Sie bloß nicht mit weiteren Rahmen herum – es ist alles schon da, Sie müssen es nur einschalten.
Wählen Sie einen Bildrahmen und öffnen Sie den
Tah-Inspektor
. Schalten Sie die Option Vykreslit tah
ein. Stellen Sie die Dicke des Umrisses z.B. auf 5 mm ein. Sie werden
sehen, dass noch gar kein Umriss gezeichnet wird, weil dessen Farbe
noch auf transparent voreingestellt ist, wie bei allen Bildrahmen, die
Sie erzeugen.
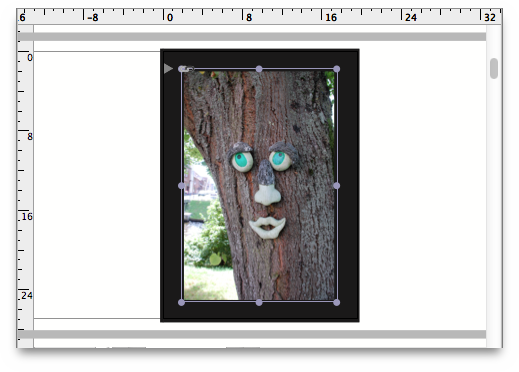

Ahnen Sie es schon? Richtig! Sie müssen nur noch im Farbe-Inspektor die Umrissfarbe auf Weiß setzen. Das war's schon.
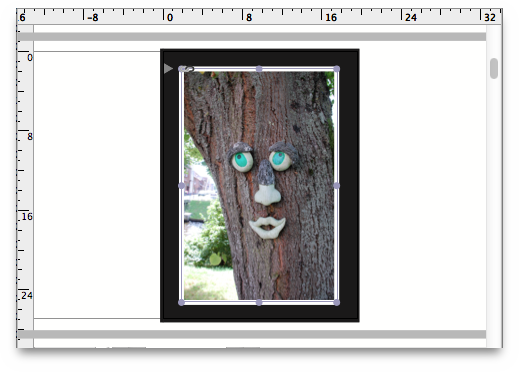

Anschließend können Sie mit weiteren Rahmen-Attribut-Möglichkeiten herumspielen, z.B. abgerundete Umriss-Ecken, Umriss-Schatten (sehr schön auf hellem Untergrund), gedrehte Bilder usw. Es ist alles da – schalten Sie's an.