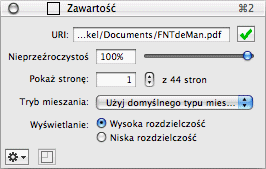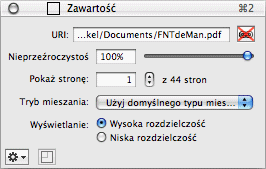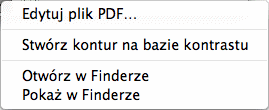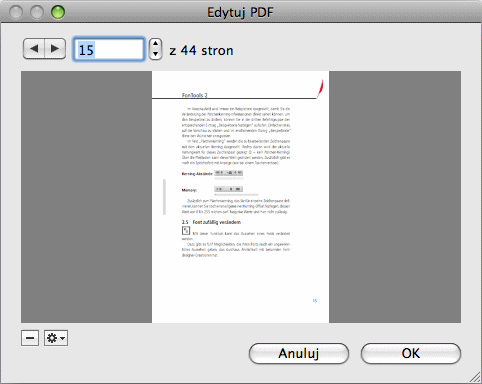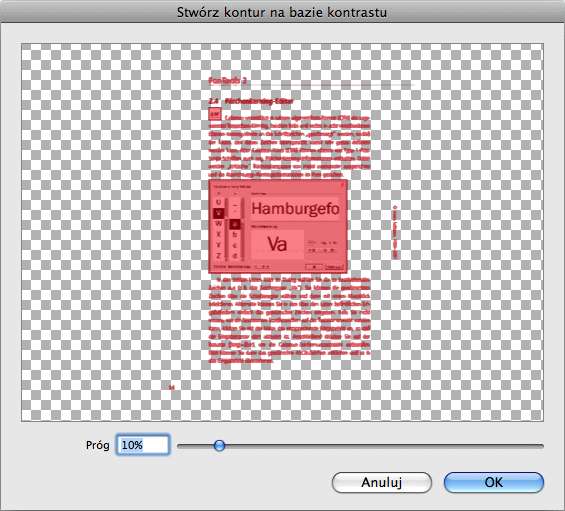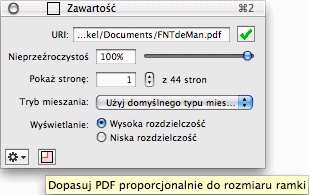Content inspector for PDF
[Ten rozdział nie został jeszcze przetłumaczony.]
In iCalamus, you can place PDF content in frames. The Content
inspector offers the following functions for editing PDF:
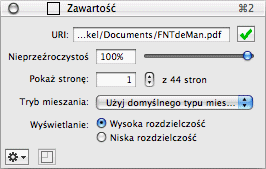
- URI
-
If the content of a frame is a PDF, it has a URI ('Uniform
Resource Identifier'). The relevant path is shown here in the Content
inspector. Even URLs (this means internet-based URIs) are possible!
A click on the OK symbol reloads the frame content. This is
recommended e.g. when the original PDF has been updated on your hard
drive and you want to synchronize it in the document without complex
import actions.
If the original PDF file has been moved or deleted, a red symbol
indicates that the PDF URL has been changed.
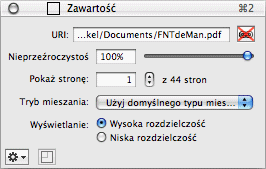
When you click on the red symbol, you can update the PDF URL or assign
a new PDF to the frame.
- Nieprzeźroczystość
-
Each PDF frame has an adjustable opacity from 0% to 100%.
Adjust it by entering the desired numeric value or move the slider
with the mouse.
- Pokaż stronę
-
Here you can define, which PDF document page shall be shown as
an image in the current frame.
- Tryb mieszania
-
Here you can define how the PDF frame will be blended with the
background. Tryb mieszania is described at the end of the
Inspectors
chapter in detail.
- Additional functions
-
Click on the action symbol in the bottom left corner of the
Content inspector to access additional functions.
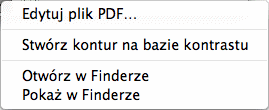
- Edytuj plik PDF
-
When you have placed a PDF, you can remove single pages in it
and copy the text of single frames or from the whole PDF onto the
System Clipboard to use it e.g. in a text frame.
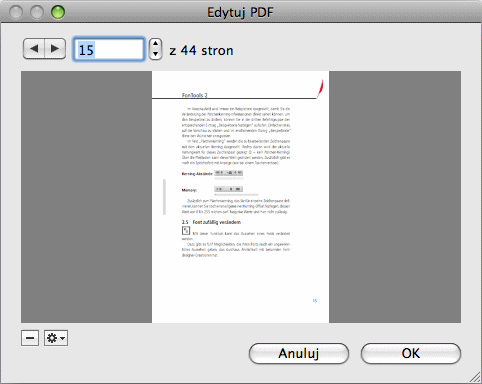
In this window you can quickly browse the PDF and remove the currently
shown page from the PDF with a click on the [–] button in the
bottom left corner. (The original PDF will not be changed though.)
Click on the action symbol in the bottom left corner of the Edytuj
plik PDF window to access additional functions.

- Kopiuj tekst ze strony
-
Choose this menu item if you want iCalamus to copy the whole
text it could recognize on the current PDF page, onto the System
Clipboard for further use.
- Kopiuj tekst z dokumentu
-
This menu item copies the whole text of the whole PDF onto the
System Clipboard for further use.
- Usuń strony
-
If you want to remove multiple pages at once from the imported
PDF, choose this menu item. A dialog opens where you can enter the
page range which you would like to remove.
- Stwórz kontur na bazie kontrastu
-
If the PDF in the selected frame contains transparency
information, you can create an outline using this function. Use the
outline then for PDF clipping, text wrap or other layout purposes.
When you choose the function, the following dialog opens:
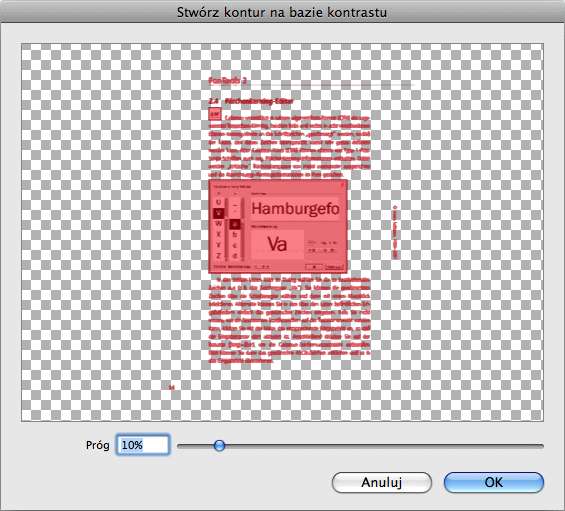
The tinted red area which is shown in the preview, is above the
threshold which can be defined at the bottom of the dialog. A
threshold of 0% creates an outline that clips only the white parts. A
threshold of 100% does not create any outline at all.
- Otwórz w Finderze
-
When you choose this menu item, local files (URIs) will be
opened in the Finder. This means the Finder launches the relevant
application which is responsible for PDF files. The application then
loads and shows the PDF.
Internet files (URLs) will be opened and shown in the preferred
Internet browser.
- Pokaż w Finderze
-
Local PDF files will be shown in their directory in the Finder.
- Dopasuj PDF proporcjonalnie do rozmiaru ramki
-
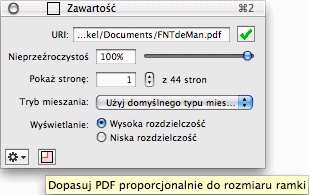
Right to the action symbol you see a tiny frame symbol. When this
symbol is tinted red, it informs you that the frame content is
currently not shown in its original proportions. With a click on the
icon you can adjust the frame content proportionally to the current
frame size.
Copyright © invers Software & DSD.net (Główna)
Ostatnie zmiany 13. czerwiec 2015
 iCalamus > Reference > Inspectors > Content inspector
Indeks
iCalamus > Reference > Inspectors > Content inspector
Indeks