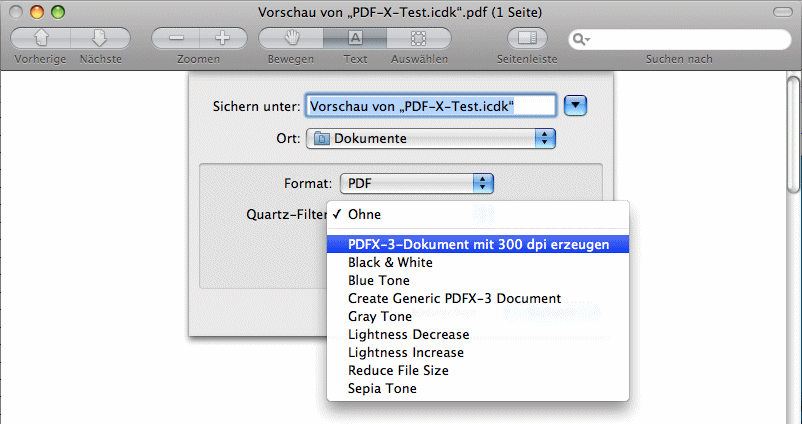flachgerechneteInhalte erzeugt.
Wann immer Sie von einem iCalamus-Dokument ein PDF erzeugen wollen, werden Sie vermutlich den Drucken-Dialog im Ablage-Menü aufrufen. Dort finden Sie PDF-Ausgabefunktionen in einem PopUp-Menü, identisch in allen Mac-OS-X-Programmen, die die Cocoa-Druckausgabe nutzen.
Normalerweise werden Sie Als PDF sichern
wählen und das war's. Aber manchmal braucht man eine PDF-X-Datei, z.B. wenn eine Druckerei ein sichereres PDF-Dateiformat verlangt. PDF-X ist ein Standard, der viele neuere Optionen aus PDF-Dateien wieder entfernt, so dass sie von wesentlich mehr PDF-Ausgabegeräten verarbeitet werden können, vor allem in älteren PDF-Prozessoren. Eines der beliebtesten Eigenschaften, die man in neueren PDF-Dateien nutzt, sind Transparenzen und die verschiedenen nativen PDF-Mischmodi.
(Weitere Informationen über Mischmodi
finden Sie im iCalamus-Handbuch.)
Wenn Sie einen Mischmodus in eine iCalamus-Dokument verwendet haben und eine PDF-X-Datei davon erzeugen, werden Sie überrascht sein, wie niedrig die Auflösung im entstandenen PDF ist.
Als PDF sichernzu erstellen und das
Flatteningder Druckerei zu überlassen. Ist es aus welchen Gründen auch immer erforderlich, die Reduzierung selbst vorzunehmen, so sollte von dem erstellten PDF unbedingt eine Sichtkontrole in
Vorschauund/oder
Adobe Readervorgenommen werden. Fehler, die durch die Transparenzreduzierung mittels Betriebssystemroutinen entstanden sind, lassen sich dort in aller Regel sehr gut erkennen.
Wenn Sie die PDF-Option Save As PDF-X
im Drucken-Dialog wählen (nicht nur in iCalamus!), benutzt die PDF-Ausgaberoutine einen generischen Automator-Workflow, der den Dokumentinhalt in ein PDF-X-Dokument wandelt. Der Automator-Workflow heißt Quartz-Filter auf PDF-Dokumente anwenden
. Er benutzt einen Quartz-Filter namens Create Generic PDFX-3 Document
. Aber dieser Filter wurde von Apple so voreingestellt, dass Transparenzen auf 72 dpi heruntergerechnet werden, so dass der Filter in professionellen Druckproduktionen nicht verwendet werden kann!
Mit Automator können Sie beliebig viele Workflows definieren, dabei alle möglichen verfügbaren Filter, Variablen und Skripte verwenden und kombinieren. Aber der Workflow, der hier benutzt wird, benutzt einen nicht-editierbaren Quartz-Filter (/System/Library/Create Generic PDFX-3 Document.qfilter). Stattdessen können Sie diesen originalen Quartz-Filter duplizieren und die Parameter der Kopie verändern.
1
Sie befindet sich normalerweise in /Library/PDF Services/Save As PDF-X.workflow. Mit einem Doppelklick öffnen Sie sie in Automator.
2
Hier sehen Sie den geladenen Automator-Workflow. Der linke obere Fensterbereich zeigt eine Bibliothek verfügbarer Workflow-Aktionen usw. Links unten im Fenster wird eine Beschreibnug der momentan selektierten Aktion gezeigt. Im rechten Fensterbereich kann enie Liste von Workflow-Aktionen erzeugt und bearbeitet werden. In diesem Fall benutzt der Workflow nur eine Aktion, Quartz-Filter auf PDF-Dokumente anwenden
.
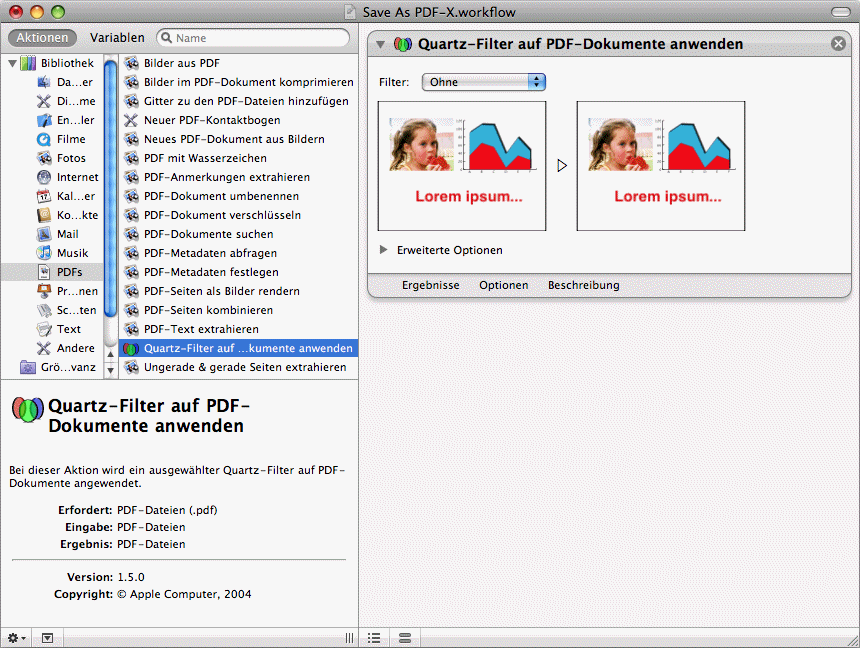
3
Öffnen Sie den Bereich Erweiterte Optionen
und wählen Sie den Filter Create Generic PDFX-3 Document
. Klicken Sie dann auf das kleine Dreieck rechts vom Filternamen. Wählen Sie im nun erscheinenden Funktionsmenü den Menüpunkt Filter duplizieren
.
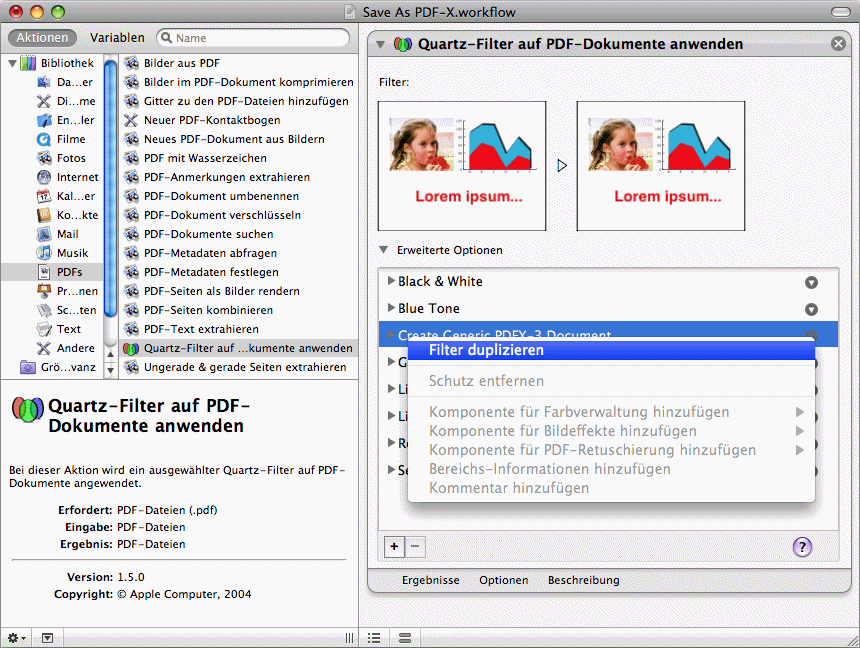
4
Jetzt haben Sie den nicht editierbaren Quartz-Filter dupliziert. Aber Sie können seine Kopie editieren. Selektieren Sie den kopierten Filter. Doppelklicken Sie dann auf seinen Namen und ändern Sie ihn, z.B. wie in diesem Schnappschuss vorgeschlagen.
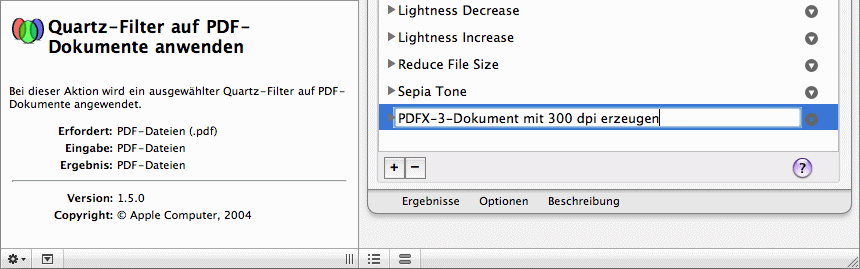
5
Öffnen Sie den Filterparameter-Bereich. (Eventuell müssen Sie das Fenster vergrößern, um alle Parameter sehen zu können. Das ist hier etwas fummelig ...) Suchen Sie den Abschnitt Transparenz reduzieren
und ändern Sie die Werte von 72 in z.B. 300 dpi. (Diese Druckauflösung reicht üblicherweise auch in fast allen qualitativ hochwertigen Druckprozessen aus. Aber wenn Sie dieses Tutorial durchgearbeitet haben, wissen Sie auch, wie Sie weitere Filter mit noch höheren Auflösungen erzeugen können, falls nötig.)
Wichtig: Ändern Sie nicht die Parameter des Abschnitts Bereiche
im kopierten Filter. Automator könnte abstürzen und Ihren kopierten Filter verlieren.
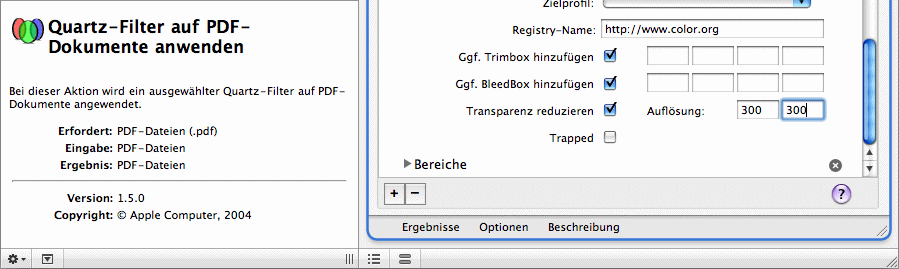
6
Unterhalb des Filterparameter-Abschnitts sehen Sie drei anklickbare Textfelder. Klicken Sie auf Optionen
und haken Sie die Option Diese Aktion beim Ausführen des Arbeitsablaufs anzeigen
ab.
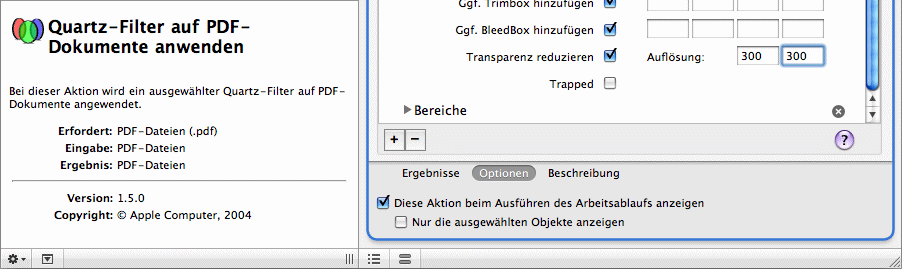
7
Das war's. Sichern Sie den Workflow unter seinem schon bestehenden Namen.
Zusammenfassung: Sie haben einen existierenden Automator-Workflow geöffnet, der einen Quartz-Filter benutzt. Dann haben Sie den benutzten Filter kopiert und Parameter im kopierten Filter geändert. Jetzt können sie den neuen Quartz-Filter in anderen Programmen nutzen.
8
Wo Sie jetzt alles vorbereitet haben für eine reparierte PDFX-3-Ausgabe, müssen Sie noch etwas wissen (zumindest für den Zeitraum, bis Apple einen anderen Fehler in der PDF-Ausgabe korrigiert hat):
Jetzt kommt der Trick: Wenn Sie von einem iCalamus-Dokument eine PDFX-3-Datei erzeugen wollen, machen Sie folgendes:
Ablage > Druckenin iCalamus.
Vorschau!
Ablage > Sichern unterin Vorschau.
Sichern.