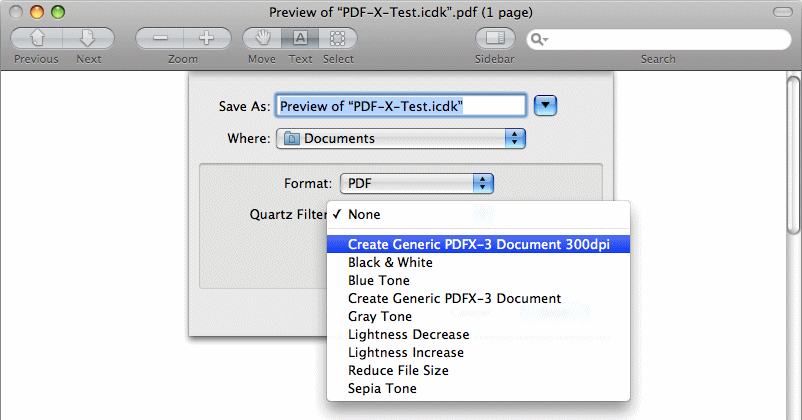flattened/appiattito.
Ogni qualvolta volete creare un PDF da un documento iCalamus, sicuramente userete il dialogo di Stampa del suo menù Archivio. Troverete le funzioni PDF nel popup menu, identico per tutte le applicazioni Mac OS X che usano il motore di stampa Cocoa.
Normalmente scegliete Salva come PDF
ed è fatto. Qualche volta potreste necessitare di un file PDF-X, per esempio quando un servizio di stampa chiede un formato file PDF più sicuro. PDF-X è uno standard che rimuove molte nuove funzioni dai file PDF, rendendolo quindi utilizzabile da un maggior numero di utilizzatori di PDF anche i più vecchi. Una delle più popolari caratteristiche nei nuovi file PDF è la trasparenza, oltre a molte modalità di miscelazione native in PDF.
(Approfondisci ulteriormente la Modalità Miscelazione
nel manuale di iCalamus.)
Quando utilizzate la modalità miscelazione in un documento iCalamus e create un file PDF-X da questo documento, sarete sorpresi dalla bassa risoluzione del PDF che ne risulterà.
Salva come PDFe chiedere al servizio stampa di produrre/elaborare il
flattening. Nel caso che necessitiate di produrlo voi stessi per qualsivoglia ragione, dovreste prima controllare il PDF creato con Anteprima e/o con Adobe Reader. Errori dovuti alla riduzione della trasparenza di routine Mac OS può essere vista facilmente in gran parte dei casi.
Quando utilizzate l'opzione PDF Salva come PDF-X
nel dialogo di Stampa (non solo in iCalamus!), il motore d'uscita/output PDF usa un workflow generico di Automator per convertire il contenuto del documento in un documento PDF-X. Questo workflow di Automator si chiama Apply Quartz Filter to PDF Documents
. Usa un filtro Quartz chiamato Create Generic PDFX-3 Document
. Questo filtro è stato predefinito da Apple per appiattire/flatten le trasparenze in soli 72 dpi, questo n on è utilizzabile in un workflows di produzione di stampa di alta-qualità!
Con Automator, potete creare quanti workflows desiderate, utilizzando e modificando i molti filtri disponibili, variabli e scripts. Ma lo workflow che è utilizzato quì, usa un filtro Quartz non-editabile (/System/Library/Create Generic PDFX-3 Document.qfilter). Potete invece duplicare questo filtro Quartz originale e cambiare i parametri della copia.
1
Il suo posto abituale è /Library/PDF Services/Save As PDF-X.workflow. Doppio-click per aprirlo in Automator.
2
Quì vedete lo workflow caricato da Automator. La parte alta a sinistra della finestra mostra una libreria delle azioni workflow disponibili. L'area bassa a sinistra mostra una descrizione dell'azione attualmente selezionata. Una lista di azioni workflow può essere creata e modificata nella parte destra della finestra. In questo caso, lo workflow usa solo una azione, Apply Quartz Filter to PDF Documents
.
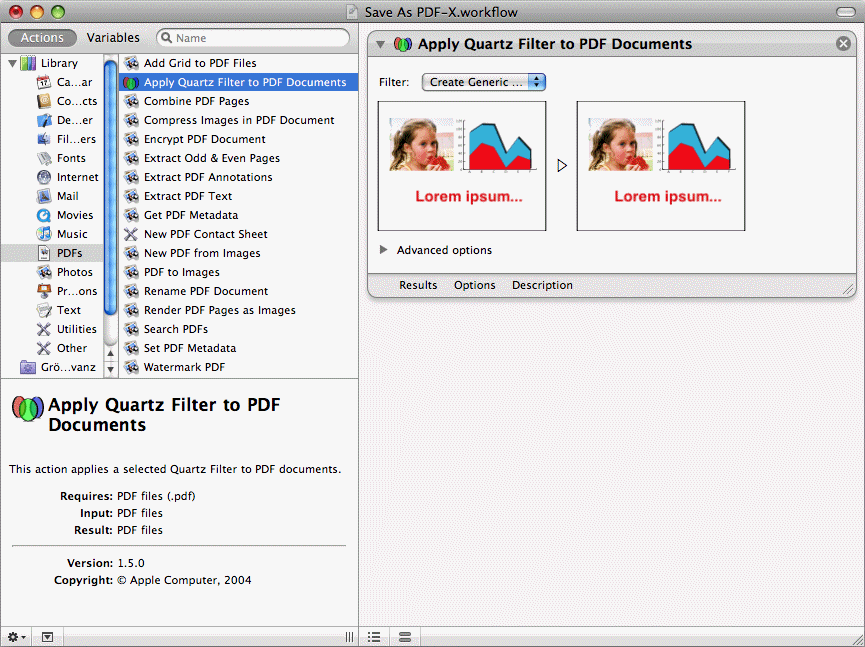
3
Aprite la sezione Opzioni Avanzate
e selezionate il filtro Create Generic PDFX-3 Document
. Quindi click su un piccolo triangolo alla destra del nome del filtro. Scegliete Duplicate Filtro
dal menù funzione.
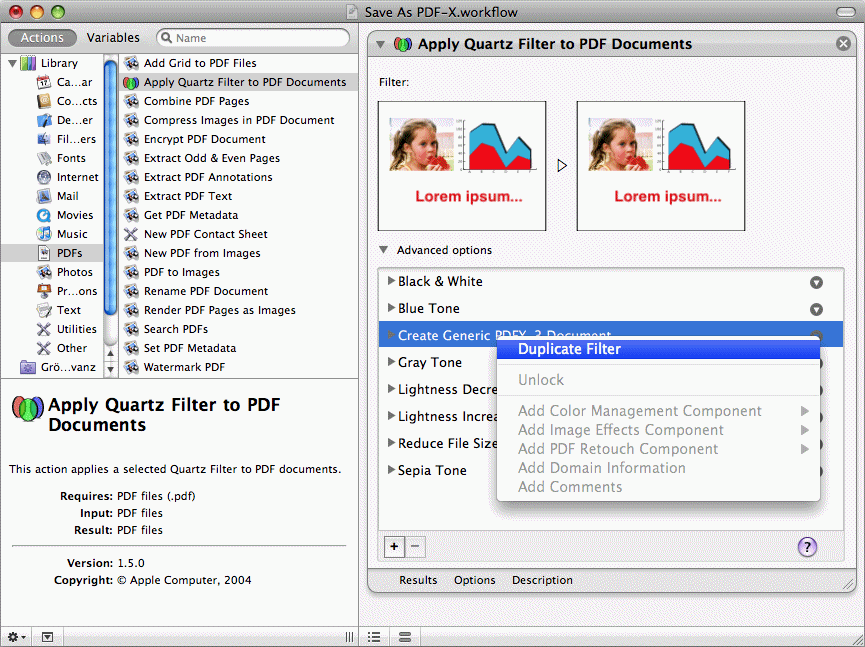
4
Ora avete un duplicato del filtro Quartz che non può essere modificato. Ma potete modificare la sua copia. Selezionate la copia del filtro. Quindi fate doppio-click sul suo nome e modificatelo, per esempio come suggerito in questo snapshot.
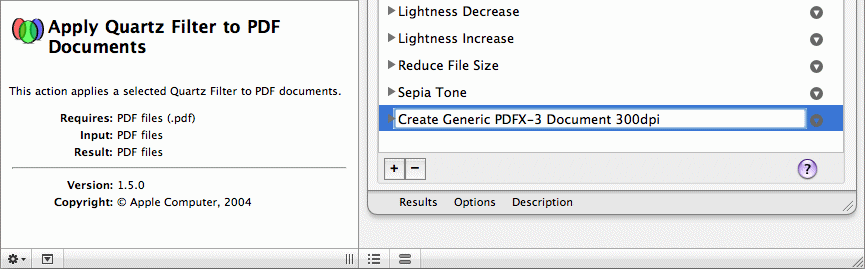
5
Aprite l'area dei parametri del filtro. (Forese dovrete ridimensionare la finestra per vedere tutti i parametri. La gestione di questo è in qualche modo strana ...) Trovate la sezione Flatten Transparency
e cambiate il suo valore da 72 a per esempio 300 dpi. (Questo dovrebbe essere sufficiente in gran parte dei casi anche per processi di stampa alta-qualità. Ma una volta ultimato questo tutorial, saprete come creare un'altro filtro con risoluzione anche maggiore, se necessario.)
Importante: Non cambiate i parametri nella sezione Domains
di questa copia del filtro. Automator può andare in crash e perdere la vostra copia del filtro.
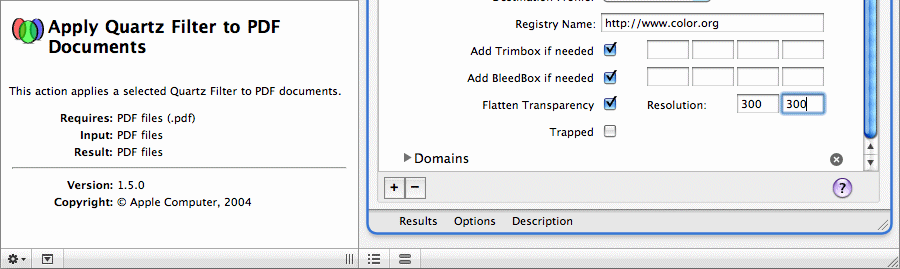
6
Sotto l'area deio parametri del filtro, moterete tre campi testo selezionabili. Click su Opzioni
e selezionate l'opzione Mostra questa azione quando lo workflow agisce
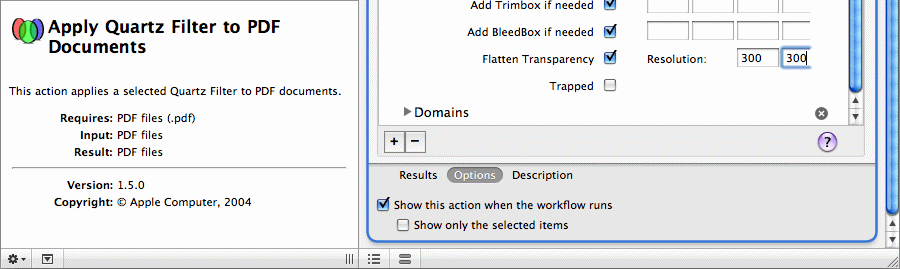
7
E' fatto. Salvate lo workflow sotto il suo nome file esistente
Riepilogo: Avete aperto un workflow Automator che usa un filtro Quartz. Quindi avete duplicato il filtro relativo e cambiato i parametri nella sua copia. Ora potete usare il filtro Quartz aggiunto in altre applicazioni.
8
Ora che avete preparato tutto per l'uso in riparato PDFX-3 output, dovete sapere un'ultima cosa – fino a quando Apple non riparerà un'altro bug nel suo PDF output engine:
Ecco il trucco: Quando voi create un file PDFX-3 dal vostro documento iCalamus, seguite questi passi:
Archivio > Stampain iCalamus.
Anteprima!
Archivio > Salva col Nomein Anteprima.
Salva.