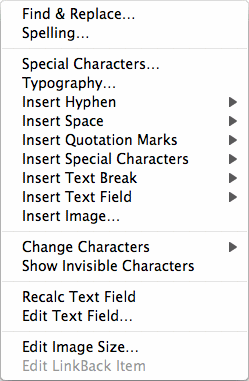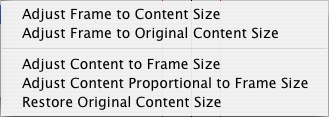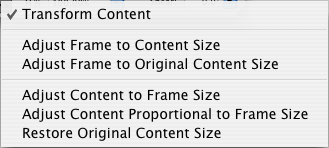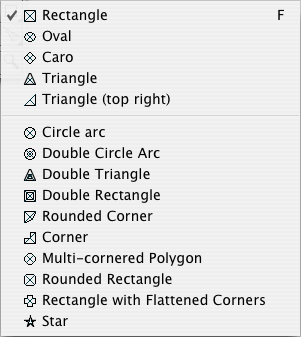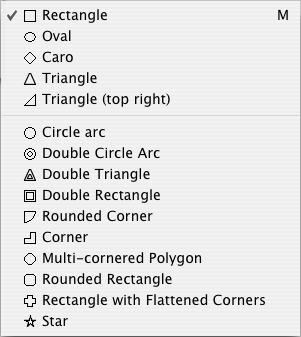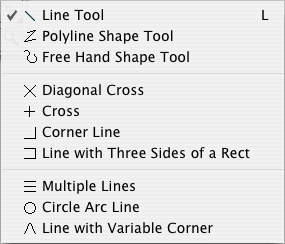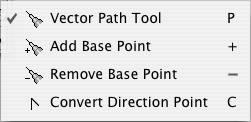Edit content
A document consists of content, that's self-evident. Almost all
printers do print an empty sheet of paper without complaining, but it
looks much better with content, doesn't it? In the previous chapter
you have learned how to import content into a document. Now you should
make yourself familiar with how to edit content. We will discuss this
using the range of creation tools.
- Texts
-

If you want to change text content, you have to open the text frame. A
double-click on the frame and you're done. You will then see the gray
text ruler above the frame (do you remember?). Furthermore, your
double-click switched the current tool to the Text tool
–
and you will see the text input cursor blinking in the text frame. Use
the mouse cursor and place the text input cursor in another position
if desired. Then you can type, delete, or correct, your text.
You can insert special characters like in other programs by using the
Special Characters
palette offered by the system. You will find
it at the very bottom of the Edit menu
.
With a [Ctrl]-click, you can open the Text edit mode context
menu
.
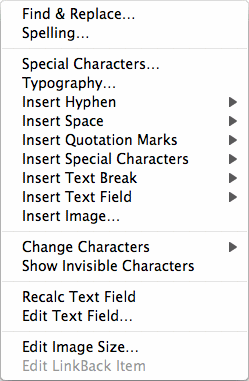
Here you find many more functions for changing text, inserting special
characters (so-called text fields), and even images into the text.
Stop to try out all these functions in a quiet moment. They are all
described in detail in the reference manual chapters.
For further editing of text content and text style, some inspectors
are at hand which we just want to mention here. Some of their
functions are so powerful that it would be going too far to give a
more detailed description here. As you know already, the reference ...
Using the Content inspector
you can define if the text frame
should support multiple text columns. There you can also define the
hyphenation and the language used for hyphenation.
In the Color inspector
you can set up different colors for the
fonts, for outlines and for shadows.
The shadow behaviour can be set in the Frame inspector
. There
you find the screwiest options for playing with shadows. Just try it.
The most important inspectors for text are the Text inspector
,
the Text Style inspector
and the Text Ruler inspector
.
We cannot list their various functions here, as you know ...
- Images
-

Imagine!
– Easily said, easily done. You cannot paint and
draw images in iCalamus right now. That still has to be developed. But
you know already how to import an image into your document. You will
probably have wondered why the image looked somewhat different in the
frame to what you have expected. Maybe you have only seen a 4x4 cm
section from the center of the real image and wondered where the heck
the rest of it has gone.
First things first: iCalamus basically differentiates between the
image frame and the image content, both being totally different
things. The image content can be shown e.g. in original size, while
the image frame is much larger or smaller. (In your first trials, the
latter will have been probably true.)
With a [Ctrl]-click, you open the Image frames context menu
.
Adjust
is the most important menu item there, because it offers
those functions that you need to adjust the image content to the frame
size, the frame size to the image content, or both.
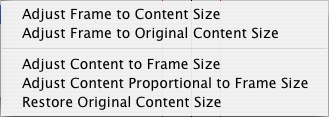
But what if you want to see a section, rather than the whole image, in
the frame? It's your choice. On the one hand, you can open the frame
(as you know already, you simply have to select the Selection
tool
and click the tiny triangle in the upper left corner of the
frame until it points downwards – or simply double-click into
the image frame) and move the image content with the mouse, until only
the desired section is shown in the frame. Then close the frame, and
you're done.
On the other hand, you can move the frame while the image content
stays on its original position. Therefore you grab the frame with the
mouse pointer and move it. What? On your screen the image content is
moved too? Oh, I'm sorry. I forgot to mention an important switch. In
the Geometry inspector
, you find (like in most of the other
inspectors too) a tiny button showing a gear wheel. (These buttons are
called an Action menu
button in the Apple jargon.) When you
click this button with the mouse, you will again see a selection menu.
In this case it's the Action menu, offering enhanced
Geometry inspector
actions. You will already be familiar with
the functions shown, except for one of them.
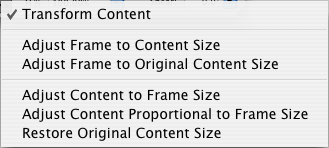
The first switch indeed is very handy if you want to change a frame
but not its content. As the frame content was moved with the frame on
your computer, you should still see the menu item
Transform Content
checked. With a click on the menu item you
switch it off (the check mark disappears). When you then move the
frame, the content will stay where it is.
And the best of all: This doesn't work only with image frames, but
with all frame content (except text). As we mentioned earlier,
iCalamus doesn't really differentiate between image frames, text
frames, etc.
Now you know already how to adjust images to the proper size in a
frame, and how to choose the right part of the image. In the
Geometry inspector
you will find many more possibilities for
twisting and bending
the frame or content. Just try and rotate
the image content to the left, then rotate the frame itself to the
right, followed by shearing both at 20 degrees and then mirror it
horizontally. (Don't you ask me what for ...)
In the Content inspector
, you can change the image content
presentation. There you can reduce the opacity from 100% down to 0%
steplessly. There you can also blend the image frame with other frame
content which possibly lies below the image frame. It's worth playing
around with the blend modes offered by iCalamus. Just try it.
In the Content inspector's
Action menu, you can find the
function Create Opacity Based Outline
. Use it for adding a mask
to your image which can be used as a clipping path almost at a single
click. This function depends on the image type.
The other inspectors offer many more possibilities to change the image
frame. The Frame inspector
can add another shape, another
outline, or a shadow to the frame. If you choose a distinct shape as
outline, you can use it as clipping path directly in order to let the
photograph of your beloved grandma shine in a pretty oval, or
highlight the new super product of your company with a 50 rays star.
If you have assigned a shadow or outline to the image frame in the
Frame inspector
, you can define in the Color inspector
which colors should be used.
- Containers
-

In iCalamus, you can easily create empty frame containers for several
purposes.
Publishers use them as substitutes for layout areas which have not
been created or designed. If you have switched frame guides visible,
these container frames show the frame shape as a guide, together with
a diagonal cross to indicate that they are empty. (We also use a
diagonal cross to indicate transparent mode in color lists.)
If you want to shape or mask an image with a shape, iCalamus offers
several ways to do so. The easiest and fastest way is to create one of
the available container shape frames, place the image there, and
you've made the masked image.
You can convert containers to normal frames afterwards by assigning
new content to them.
Here is a list of the available container shapes. These are identical
to the available normal shapes.
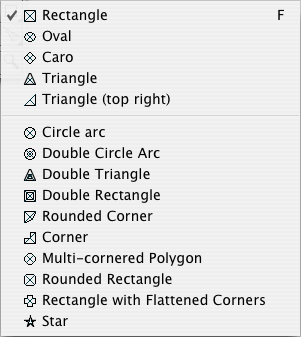
Choose the desired container type in the Container tool
by
right clicking on the Container tool
symbol in the tool
palette. Alternatively, keep the mouse button pressed until the
container tools menu appears, from which you can choose the container
type. Now create a new frame in the document by dragging the mouse. If
you press [Esc] before you release the mouse button, the currently
shown container will be deleted immediately.
The 'simple' container shapes are listed in the first group. The
'dynamic' container shapes are listed in the last group, sorted by
complexity. You can change the parameters of the dynamic containers by
using the Edit Shape Parameters
additional function in the
"Frame inspector".
- Shapes
-

Use this tool to create shape frames. iCalamus offers a variety of
pre-defined shapes, from simple rectangles to stars and corners.
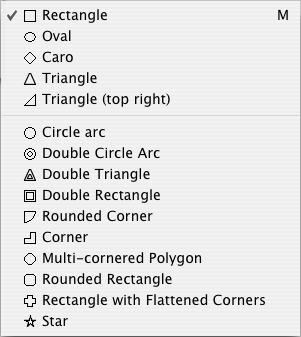
Choose the desired shape type in the Shape tool
by right
clicking on the Shape tool
symbol in the tool palette.
Alternatively, keep the mouse button pressed until the shape tools
menu appears, from which you can choose the shape type. Now create a
new frame in the document by dragging the mouse. If you press [Esc]
before you release the mouse button, the currently shown shape will be
deleted immediately.
As we assume that you will use the Shape tool
often, we have
placed it in the right column of the tool palette in order to reduce
mouse distances.
The 'simple' shapes can be found in the first group of the list. The
'dynamic' shapes follow in the last group, sorted by complexity. You
can change the parameters of the dynamic shapes by using the
Edit Shape Parameters
additional function in the "Frame
inspector".
- Lines
-

Use this tool to create a line frame. iCalamus offers three line tools
and a variety of pre-defined line types, like simple lines, multiple
lines, arc lines and crosses.
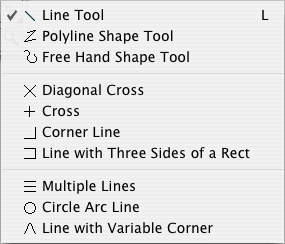
Choose the desired line type in the Line tool
by right clicking
on the Line tool
symbol in the tool palette. Alternatively,
keep the mouse button pressed until the Line tools menu appears from
which you can choose the line type. Now create a new frame in the
document by dragging the mouse. If you press [Esc] before you release
the mouse button, the line that you are drawing will be deleted
immediately.
- Line Tool
-
Use this tool if you want to draw simple lines very fast. When
you release the mouse button, a line frame is created which can be
edited like all other frames.
Tip: Press [Shift] in order to create straight lines with 0,
45 or 90 degrees (etc.) automatically.
- Polyline Shape Tool
-
Using this tool, you can draw multiple straight lines at once.
Click to positions which should be connected by lines. If you press
the mouse button while dragging to the next point, the result will not
be made of straight lines but of curves. A double click ends the
current polyline.
- Freehand Shape Tool
-
Draw absolutely freehand lines with this tool. Just draw the
line you want with the mouse cursor. As soon as you release the mouse
button, your drawn path will be vectorized and rounded.
- Simple Line Types
-
The line types in the next group are pre-defined lines which
can be drawn by choosing the relevant line type and creating a frame.
See the
New Line Object
section of the Frame inspector
for additional information about these line types: Diagonal
Cross
, Cross
, Corner Line
, Line with Three Sides
of a Rect
.
- Dynamic Line Types
-
The last group of line types in the list offers dynamic line
types. See the
New Line Object
section of the
Frame inspector
for additional information about these line
types: Multiple Lines
, Circle Arc Line
, Line with
Variable Corner
.
After you have created the relevant line frame, you can change its
parameters with the menu item Edit Shape Parameters
in the
Frame inspector
. (The editing dialog for each of these line
objects is included above with the information about each object.)
Such things as the number of Multiple lines (How about Music Score
lines?) or the angle of an Arc line can be changed there.
- Vectors
-

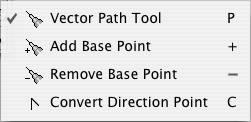
Use this tool for editing existing vector objects and vector paths,
for adding and removing vector points, changing vector types, and
creating new vector paths.
- Vector Path Tool
-
Use this tool for creating new vector paths. Click somewhere in
the document and start the new path there. Then click to the next
position. A vector line will be created between the start point and
the next point. If you drag the mouse to the position of the next
point click, a bezier curve will be created from the last point to the
current point instead. If you keep the mouse button pressed, you can
directly resize and reformat the curve. Continue until you have placed
all of the points. You can pause the path creation and continue at any
time. The next point will always be connected to the last point.
If you want to move single points or base points of bezier curve
tangents, you have to activate the Selection tool.
- Add Base Point
-
If you click into an already existing vector path with this
tool, a new base point will be inserted at the clicked position.
- Remove Base Point
-
If you want to remove a base point from a vector path, choose
this tool and simply click on the relevant point which will be removed
immediately.
- Convert Direction Point
-
If you click on a curve with this tool, it will be converted
into a vector line. If you click on a line, it will be converted into
a curve which is formed like the previous line by default. You may
then drag the base points from the 'straight curve' with the mouse in
order to format the curve to your needs.
Copyright © invers Software & DSD.net (Home)
Last updated on June 13, 2015
 iCalamus > Quick start > First steps
Index
iCalamus > Quick start > First steps
Index